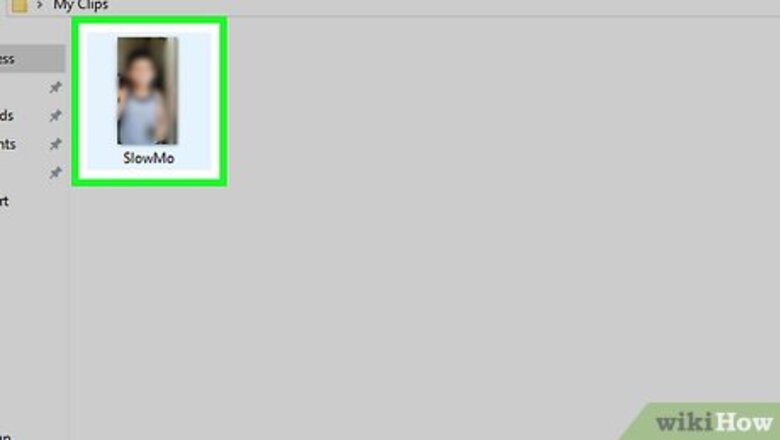
views
On Windows
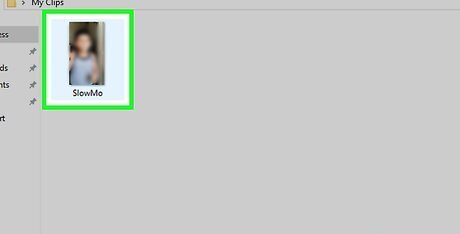
Transfer your video clips to your computer. If your video clips are on a smartphone, you'll need to transfer them to your computer before you can splice them together. If your video clips are on a video camera, you'll either need to connect the video camera to your computer via a USB cable or plug the camera's SD card into your computer. After that, you can select the camera in File Explorer (Windows) or Finder (Mac), open the DCIM folder, and move the files onto your computer.
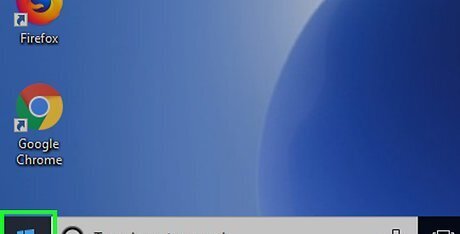
Open Start Windows Start. Click the Windows logo in the bottom-left corner of the screen.
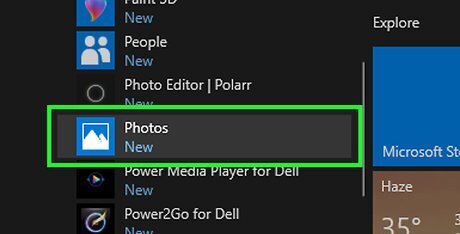
Open Photos. Click the Photos app icon, which resembles a pair of stylized mountains, in the Start menu. If you don't see the Photos option, type photos into the search bar at the bottom of the Start menu, then click Photos when it appears at the top of the Start menu.
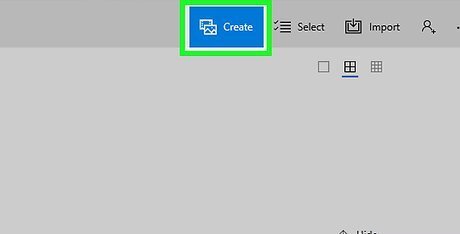
Click Create. It's in the upper-right corner of the window. A drop-down menu will appear.
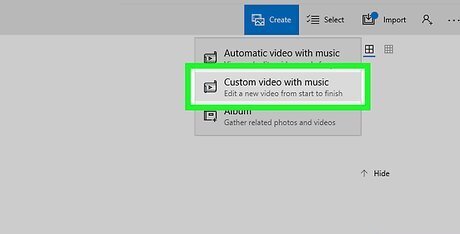
Click Custom video with music. You'll see this option in the drop-down menu. Doing so opens a window with your computer's photos and videos listed.

Select videos. Click the checkbox in the upper-left corner of each video clip you want to use in your project. If Windows doesn't open the proper folder, first click the Folders tab, then select the folder from which you want to import videos.
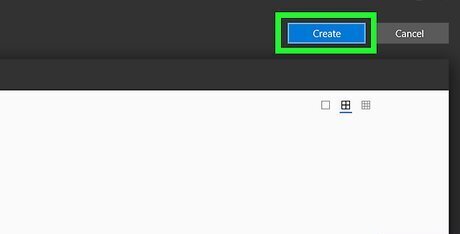
Click Create. It's in the upper-right corner of the window.
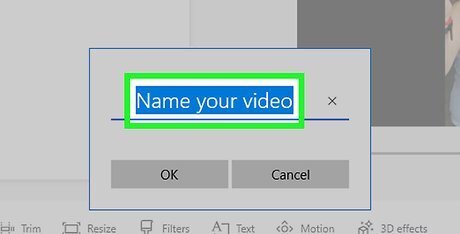
Enter a name for your video. Type the name that you want to use for your video into the text box that appears, then click OK. Doing so will create your video out of the selected video clips.
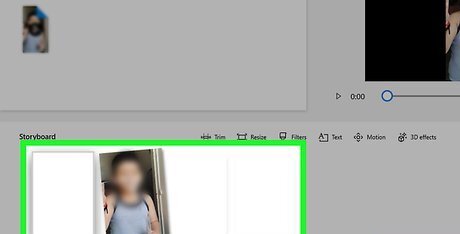
Change your video clips' order. In the "Storyboard" section at the bottom of the window, click and drag a clip left or right to move it closer to or farther from the beginning of the video.
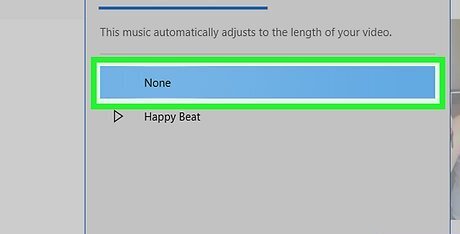
Remove music. By default, Windows will add music to your set of clips; you can remove it by doing the following: Click Music on the upper-right side of the window. Scroll up to the top of the drop-down menu. Click None Uncheck the "Sync your video to the music's beat" box. Click Done
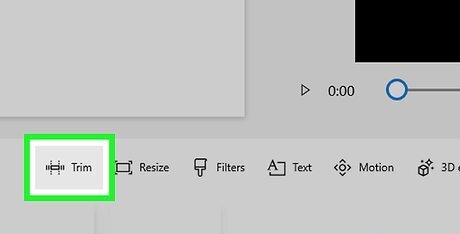
Adjust a video's length. Windows will shorten significantly your video clips, but you can restore each of them to your preferred length: Select a video clip in the "Storyboard" section. Click Trim in the "Storyboard" section. Click and drag the left tab at the bottom of the window to the point where you want the video clip to start. Click and drag the right tab at the bottom of the window to the point where you want the video clip to end. Click Done in the top-right corner.
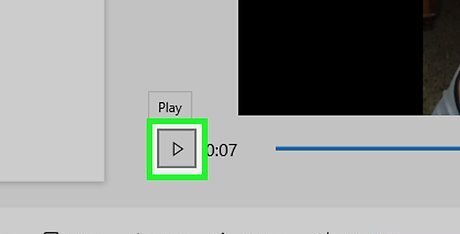
Preview your movie. Once you've adjusted and rearranged your video clips, you can preview the entire project by clicking the "Play" Android 7 Play button below the video window on the right side of Photos.
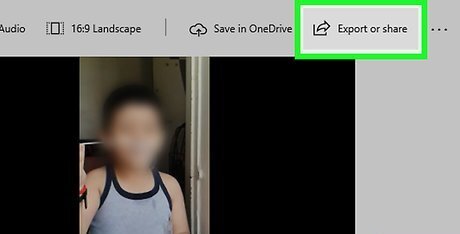
Click Export or share. It's in the top-right corner of the window. A pop-up window will appear.
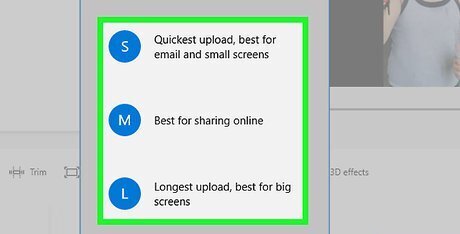
Select a file size. Click S, M, or L depending on whether you want your video to be small (standard quality), medium (higher quality), or large (best quality). Your video will begin exporting onto your computer. This process can take a while to complete, but you should be able to monitor the export progress in the pop-up window.
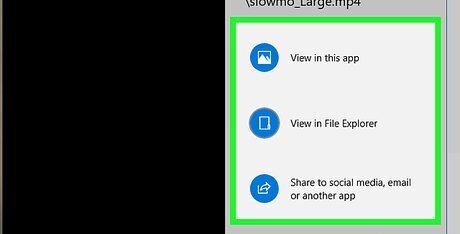
Click View in File Explorer. It's on the right side of the window. Doing so will take you to the export location of the video's file; at this point, you can double-click the video to watch it, or you can move it by clicking and dragging it into a different folder if you like.
On Mac
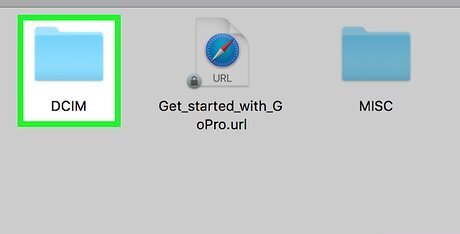
Transfer your video clips to your computer. If your video clips are on a smartphone, you'll need to transfer them to your computer before you can splice them together. If your video clips are on a video camera, you'll either need to connect the video camera to your computer via a USB cable or plug the camera's SD card into your computer. After that, you can select the camera in File Explorer (Windows) or Finder (Mac), open the DCIM folder, and move the files onto your computer.
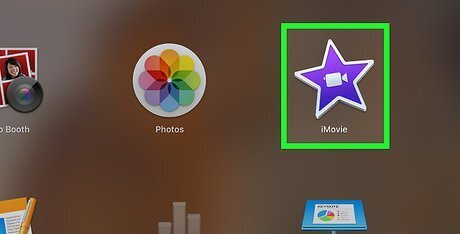
Open iMovie. Click the Launchpad app icon (the rocket ship in your Mac's Dock), then click the purple-and-white iMovie app icon in the list of apps there. You can also open Spotlight Mac Spotlight, type in imovie, and double-click iMovie.
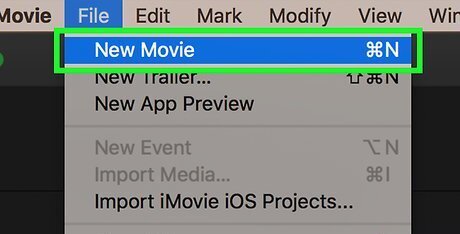
Create a new project. Click File in the top-left corner of the screen, click New Project... in the drop-down menu, click Movie, and enter a name for your project.
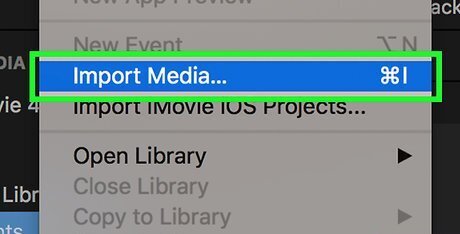
Select video clips. Before you can join together your videos, you'll need to import them into iMovie: Click File Select Import Click Movies Go to the folder in which your movie clips are stored. Select movie clips by holding down ⌘ Command and clicking each file you want to use. Click Import Selected
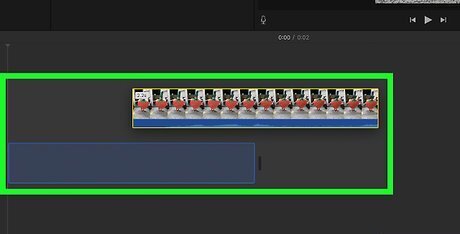
Move the movie clips into the editing area. Click and drag each movie clip from the list of clips into the editing section at the bottom of the window. You can also select all of the movie clips at once by clicking one and then pressing ⌘ Command+A, after which point you can drag all of the videos into the editing area.
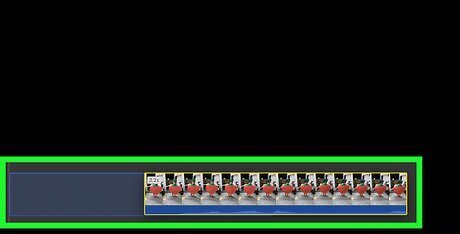
Rearrange your movie clips if necessary. Once in the editing area, you can click and drag a video clip left or right to move it up or down in the video order.
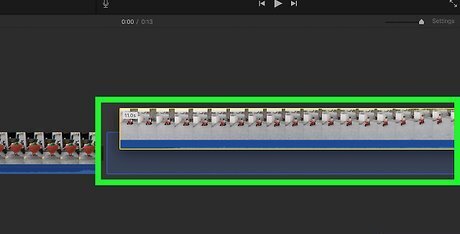
Split a clip. If you want to place one video clip in the middle of another clip, do the following: Click the place where you want to insert the second video (e.g., the middle of a clip). Press ⌘ Command+B Click and drag the video that you want to place in the middle of the clip in between the clip's halves.
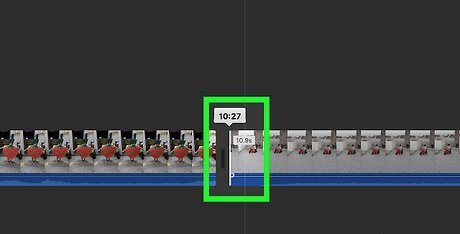
Adjust the length of a clip. If you want to trim part of a clip, do the following: Select the clip by clicking it. Click and drag the left or right edge of the clip in toward the center of the clip. Stop dragging when the clip is at your desired length.
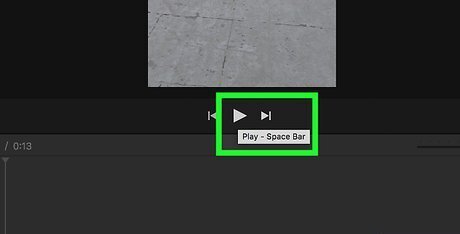
Preview your movie. Once you've edited the clips to the length and order that you want to use, you can preview your spliced video by clicking the "Play" Android 7 Play button below the video window on the right side of iMovie.

Click the "Share" iPhone Share icon. This icon is in the top-right corner of the window. A drop-down menu will appear.
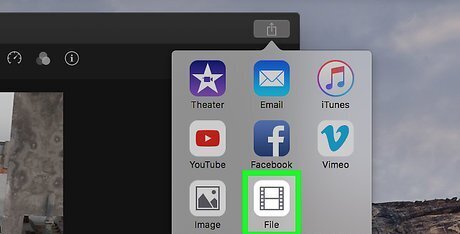
Click File. It's in the drop-down menu. Doing so will open a pop-up window in which you can save your video.
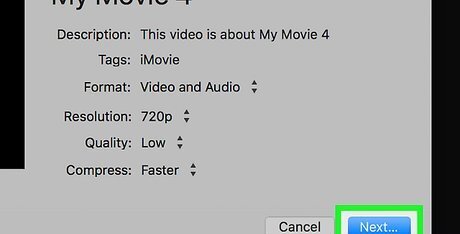
Save your video. In order to save your iMovie project as a playable video file, do the following: Make sure the settings in the pop-up window (e.g., "Resolution") are correct. Click Next... Enter a name in the "Save As" box. Select a save location from the "Where" drop-down box. Click Save
















Comments
0 comment