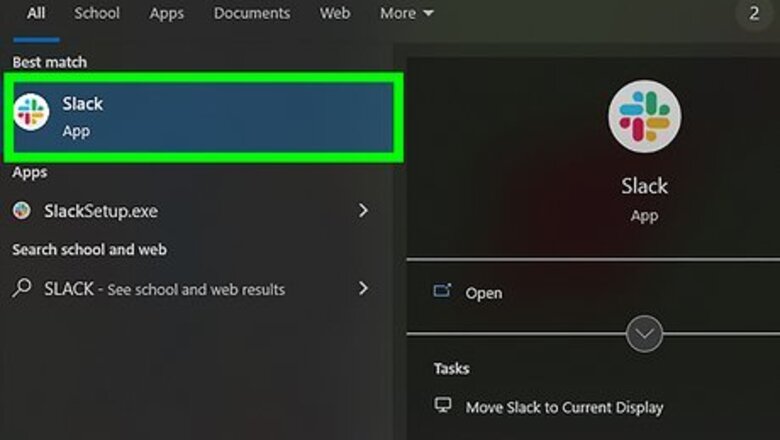
views
X
Research source
Using Basic Search Functions

Open Slack. If you do not already have it, you can get the app for multiple desktop and mobile platforms at https://slack.com/downloads.

Sign in to your account. Enter your team domain and press “Continue”. Then, enter your email and password and press “Sign in”. The team domain is setup by the team administrator and is formatted like: [teamname].slack.com
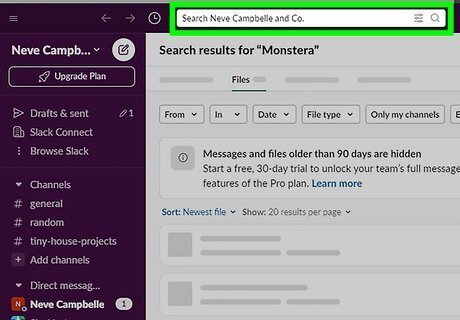
Press the “Search” field. This is indicated by the magnifying glass icon and is located in the upper right corner of both the mobile and desktop apps.

Enter a search term. As you type result and refinement suggestions will appear below the search.

Select a search. This will jump to its location in the chat.
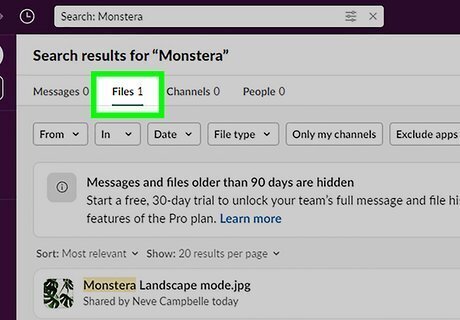
Press “Files”. This is located at the top of the search results and will display only files uploaded or shared to Slack in the results. You can press “Messages” to switch back to searching through chat messages (this is selected by default)
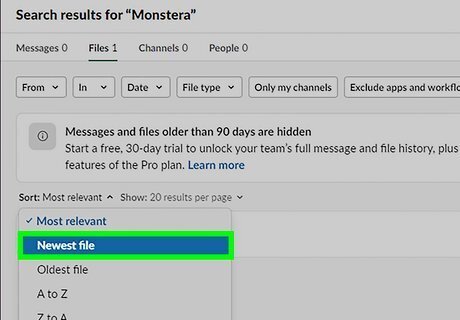
Press “Recent”. This is located at the top of the search results and will prioritize newer messages. You can press “Relevant” to switch back to the best matches for your search. These buttons are located at the top of the keyboard on mobile.
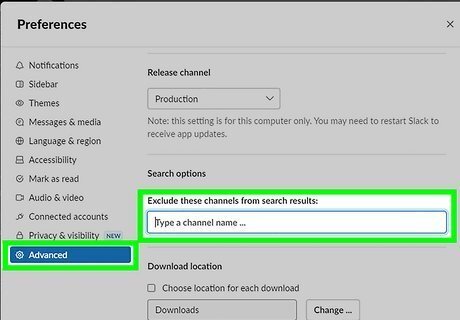
Exclude channels from your search results. Press your team name (upper left corner) to open the menu, then go to “Preferences > Search”. Add channels into the “Never Show Search From These Channels” field. On mobile you tap the “Slack” icon in the upper left to open the menu. These channels can be removed from the omission list by pressing the “x” on its name in the field.

Enter “/s” into the chat field to search. If you want to search without selecting the search field, you can also type “/s” and then your search right into the chat bar. This will use whatever search settings you have set in your query and is a great tool for quickly searching in the middle of a conversation.
Searching With Modifiers

Search by username with the “from:” modifier. You can use modifier tags when searching to narrow your results to specific categories. “from:username” - Returns messages and files from a specific team member when followed by a username. Some modifiers will be suggested by slack when performing a basic search to help narrow results.

Search by date or time with the “before:” or “after:” modifiers. Use these if you only want to search messages from a certain time or date range. They can be combined to further narrow results. “after:12:00 PM” - Returns all messages and files sent after 12:00 PM on any day. “before: 8/1/2016” - Returns all messages and files sent before that specific date.

Search channels/teams with the “in:” modifier. If you only want to see messages from a certain channel or team in your results, you can use “in:”. “in:general” - Returns only messages and files posted in the #general channel “in:teamname” - Returns only message and files posted to in any of the that team’s channels.

Search by attachment with the "has:" modifier. If you'd like to see messages that contain certain rich text or are favorited, you can filter your searches to include such messages alone. "has:link" - Returns search results that contain URLs. "has:star" - Returns search results that have been marked with a star. "has::smile:" - Returns search results with smileys.

Use quotations to search exact phrases. For example, searching “red blue” will only return results if those words appear in that order in a message (as opposed to any message containing ‘red’ or ‘blue’).
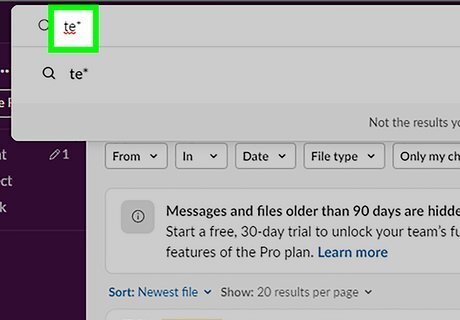
Use an asterisk for partial word searches. For example, searching “te*” would return both “teal” and “test” in its results.

















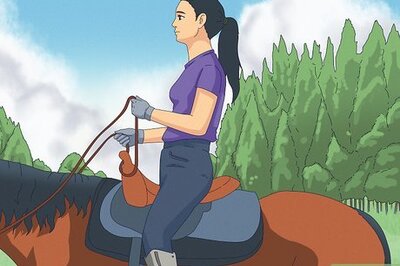
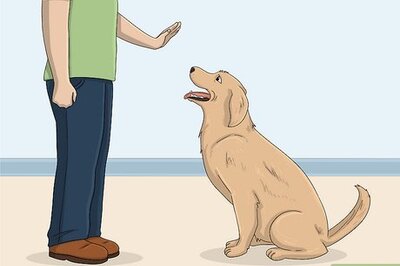

Comments
0 comment