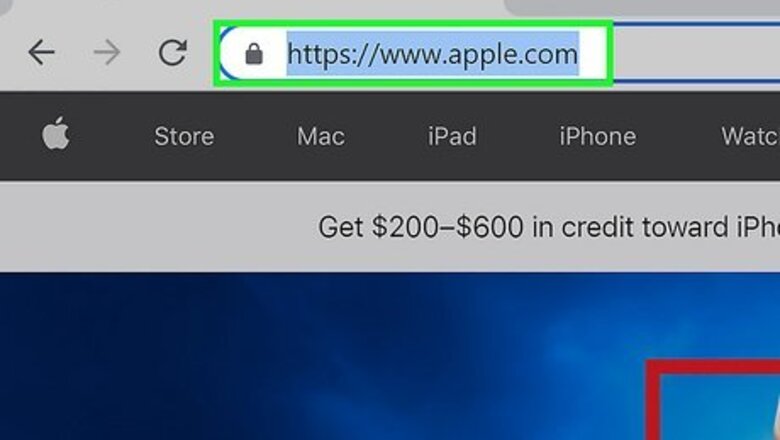
views
- To print a webpage in Google Chrome, open it and press Ctrl+P on a PC or ⌘ Command+P on a Mac.
- Press ⌘ Command+P to print a webpage in Safari. Consider enabling Reader Mode first to improve the readability of the printed document.
- Press Ctrl+P on Microsoft Edge to print a webpage. Consider enabling Reading View first to improve the readability of the printed document.
- Open the Settings (≡) menu on Mozilla Firefox and click Print to print an open webpage.
Google Chrome
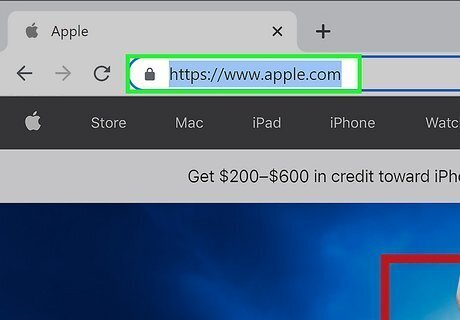
Open the page you want to print in Google Chrome. You’ll usually find Chrome in the Start menu (PC) or in the Applications folder (Mac).
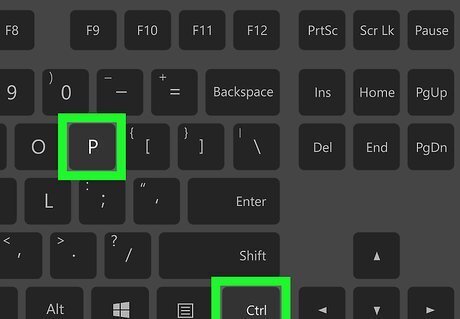
Press Ctrl+P (PC) or ⌘ Command+P (Mac). This opens the Printing window. A preview of the printed version of the page will appear. Because websites are made to be viewed on the screen, the printed version may look different than it does in your browser. Scroll through the preview to see what the print-out will look like, and then continue with this method to make any necessary changes.
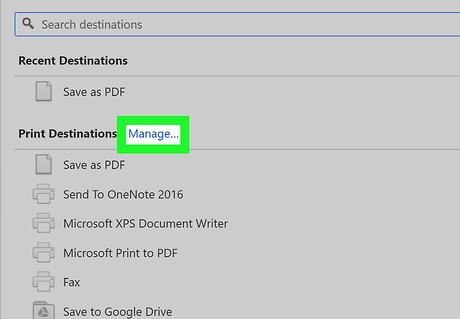
Select a printer. If the printer you want to use is not already selected, select it now.
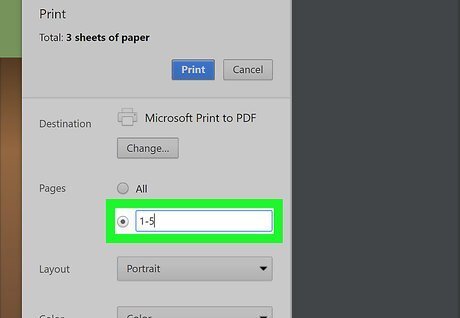
Select which pages to print. If you don’t need to print all of the pages that appear in the preview, enter the page range you want to print into the blank(s) under “Pages.” To edit additional options, such as whether you want your pages to print on both sides (if supported by your printer), click More Settings at the bottom, and then make your adjustments.

Click Print. This sends the webpage to your printer. You can also opt to save the webpage as a PDF.
Safari

Open the page you want to print in Safari. To launch Safari, click the blue, red, and white compass icon typically found on the Dock. If you’re printing an article that has ads (and would prefer to print only the text and images), try enabling Reader Mode. Click the button with 4 horizontal lines on the left side of the address bar, if available for the current site.
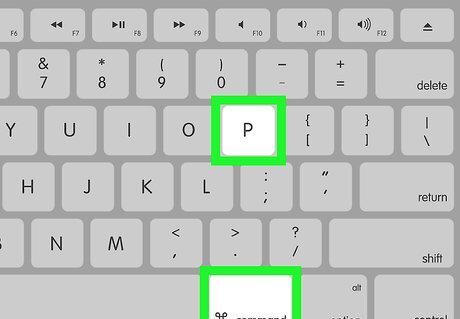
Press ⌘ Command+P. This opens your Mac’s Print dialog window, which displays a preview of how the print will look. Because websites are made to be viewed on the screen, the printed version may look different than it does in your browser. Scroll through the preview to see what the print-out will look like, and then continue with this method to make any necessary changes.
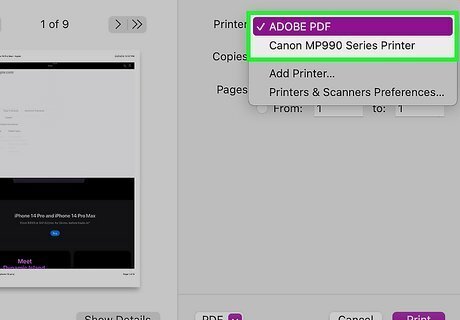
Select your printer from the “Printer” drop-down menu. It may take a few seconds for your printer to appear in the list.
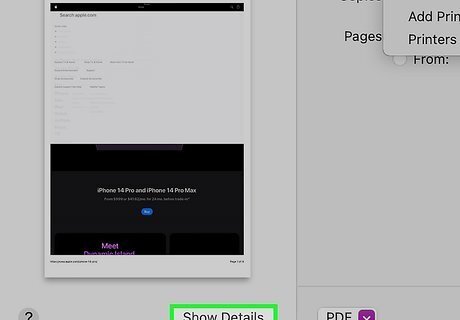
Click Show Details to expand more printing options. It’s at the bottom of the window.
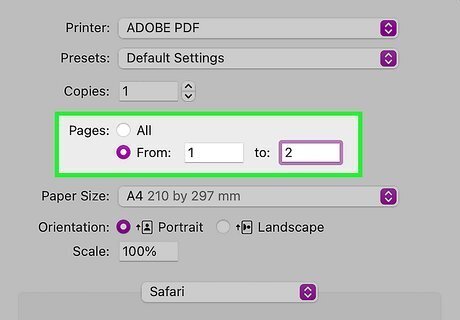
Select which pages to print. If you don’t need to print all of the pages in the preview, check the box next to “From” under “Pages,” and then enter the page range. For example, if you want to print pages 1, 2, and 3, enter “1” into the first box next to “From,” and “3” into the second box.
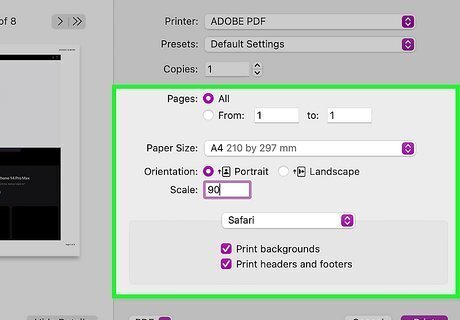
Select additional preferences. Before you print the page, go through the remaining print options and make sure you’ve selected or deselected all desired options.

Click Print. This sends the webpage to your printer.
Microsoft Edge
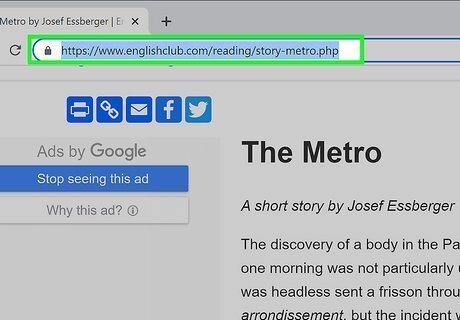
Open the page you want to print in Microsoft Edge. You’ll usually find Edge in the Start menu. If you’re printing an article that has ads, try enabling Reading View so the ads don’t wind up in your print job. To do this, click the open book icon on the right side of the address bar (at the top of Edge). Reading View is not available for all websites.
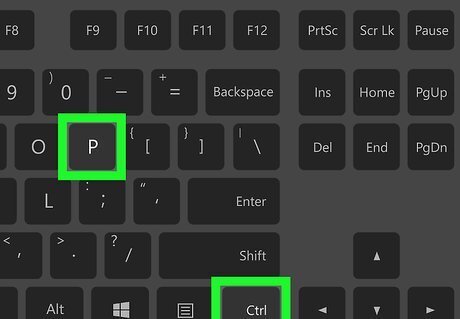
Press Ctrl+P. This opens the Print dialog box, which displays a preview of how the print will look. Because websites are made to be viewed on the screen, the printed version will usually look a little different than the version on the web. Scroll through the preview to see what the final printed document will look like. All printers and setups are different, so you may see different options or menu names on your computer.
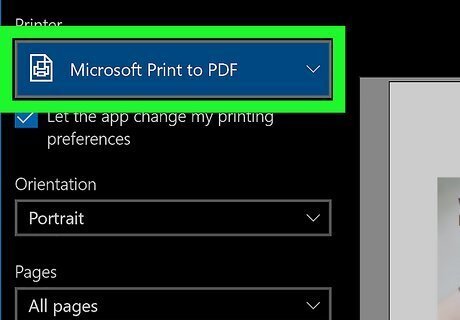
Select your printer from the drop-down menu. It’s at the top-left corner of the window.
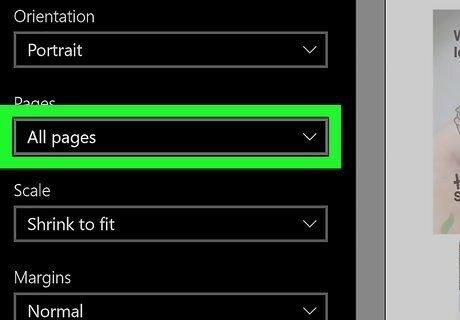
Select which pages to print. Click the “Pages” drop-down menu, and then select your desired option. #* To print everything on the page you have open, select All pages. To print only the page that appears in the preview on the right side of the window, select Current page. To choose which pages to print, select Custom range, and then enter the range. For example, enter 1-3 if you want to print the first, second, and third pages.
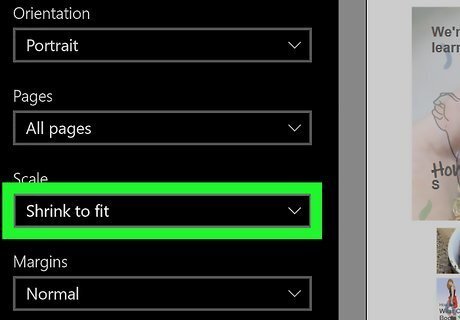
Adjust the size and margins as needed. If the preview cuts off parts of the page you want to print, select Shrink to fit from the “Scale” menu so the entire page fits into the printing area. If you want more white space around the printing area, select Moderate or Wide from the “Margins” menu. To reduce the margins, select Normal or Narrow. To edit additional options, such as whether you want your pages to print on both sides (if supported by your printer), click More Settings at the bottom, and then make your adjustments.
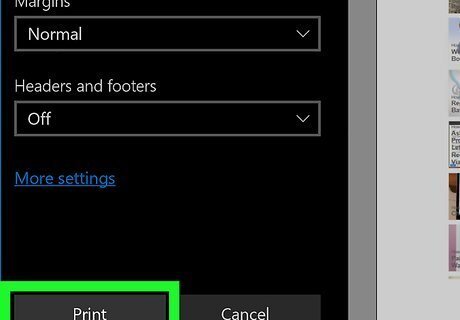
Click Print. This sends the webpage to your printer.
Mozilla Firefox
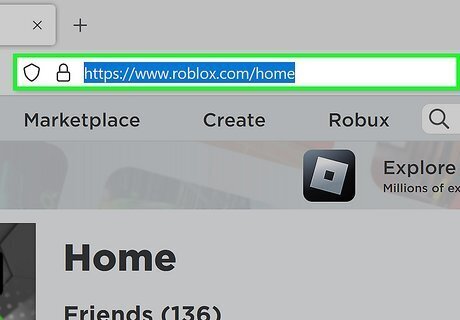
Open the page you want to print in Firefox. You’ll usually find Firefox in the Start menu (PC) or in the Applications folder (Mac).
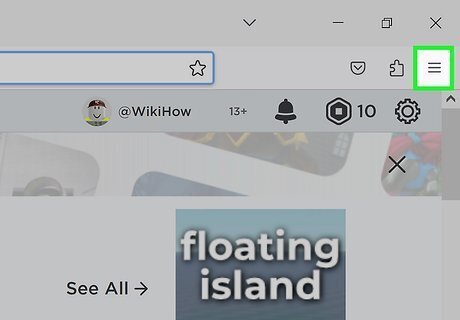
Click the ≡ menu. It’s at the top-right corner of Firefox.
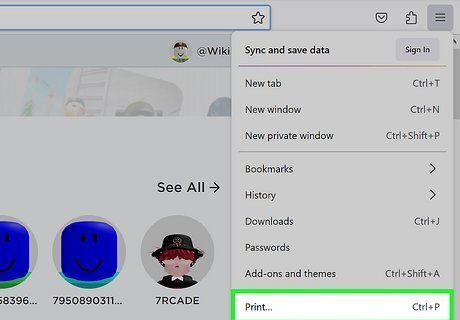
Click Print. This opens a preview of the printed page. Because websites are made to be viewed on the screen, the printed version may look different than it does in your browser. Scroll through the preview to see what the print-out will look like, and then continue with this method to make any necessary changes. All printers and setups are different, so you may see different options or menu names on your computer.
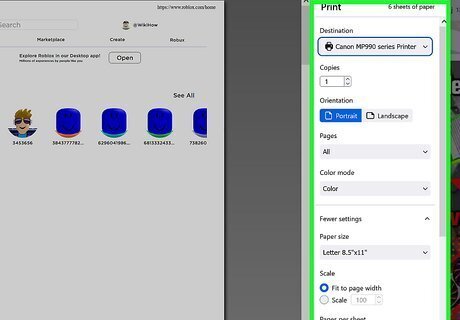
Adjust your preferences. The printing preview will update to reflect your changes. You can adjust the number of copies you need, edit the document's color/orientation, and more. If the printer you want to use is not already selected, select the correct one now. For more information on how to print just a section of a website, refer to this wikiHow article!
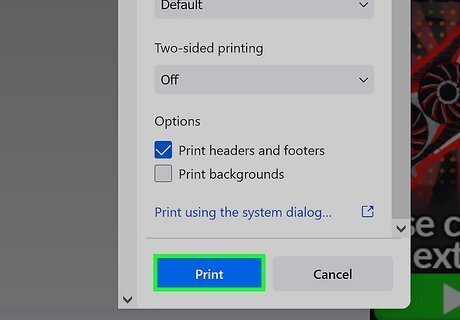
Click Print. It’s at the bottom-right corner of the preview screen. This opens your PC or Mac’s printer window.


















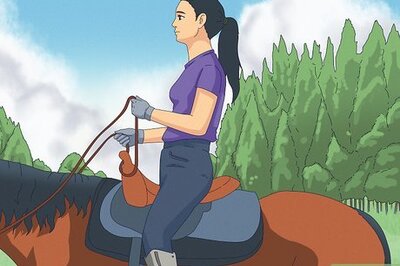

Comments
0 comment