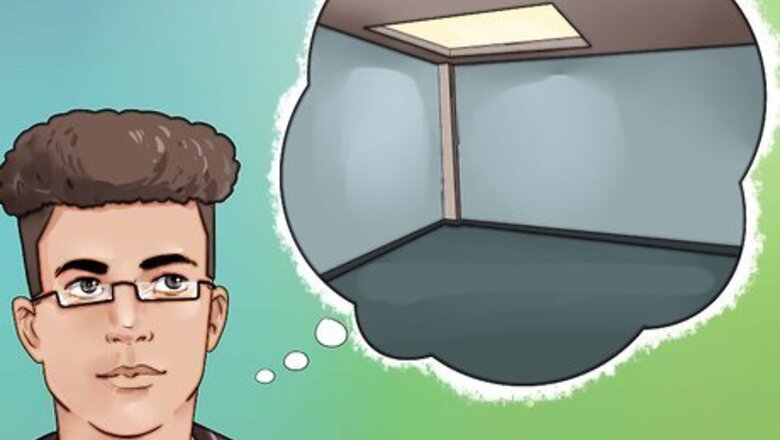
views
Deciding on Screen Placement
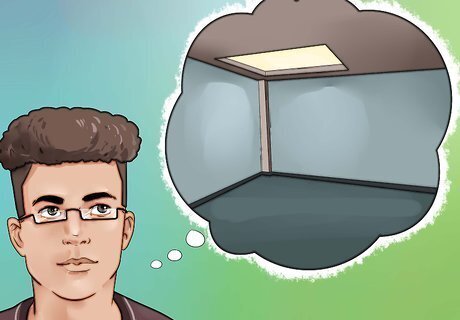
Decide on the best location for the screen. Depending on the layout of your room, you may have little choice as to where the screen must go, but if possible, choose a wall that has no direct light, as light on the screen will make the image look washed out. If you must choose a wall that receives direct light, consider an ambient light rejecting projector screen or, if you’re painting your screen on the wall, you can use ambient light rejecting paint (available at hardware stores). You might also consider buying blackout curtains for your windows.

Decide on your screen height. This will again depend upon the layout of your room. If you only have a couch and some chairs in the room (i.e. not theater-style seating in rows), an appropriate height would be between 24 and 36 inches (61 and 91.5 centimetres) off the floor. If you have multiple rows in your home theatre, you’ll want to have the screen a bit higher so that people who aren’t in the front row can still properly see whatever images or films you are projecting on to the screen. When deciding on how far above the floor to place the screen, always keep the screen size in mind, as starting it too high off the ground might not leave enough room for the entire screen.

Know your screen size. This will be the height and width on which you wish to project the images from your projector. Keep the measurements handy, as you will need them while calculating where to mount your projector. Most projectors can create a high-quality 100-in. (254-cm, or 8.33-foot) image, so if you’re unsure of what size of screen to get — and your room can accommodate it — you should be safe with something close to 100 in.
Deciding on Projector Placement
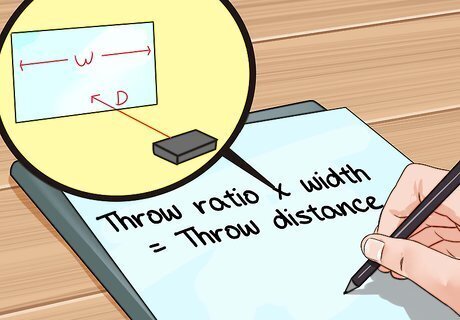
Calculate your projector’s throw distance. Throw distance measures the distance between your screen and your projector’s lens. You calculate it using your projector’s throw ratio, which should be listed in the instruction manual as either a single number (for projectors without optical zoom) or a range of numbers. To calculate how far away from your screen to place your projector, use the following formula: throw ratio x screen width = throw distance. The formula works for any unit of measurement — you can use inches, centimeters, feet, etc. If you have a 100-inch screen and a throw ratio range of 1.4:1 to 2.8:1, you can position your projector anywhere between 140 and 280 in. (355.6 and 711.2 cm, or 11.67 and 23.33 ft.) from the screen. The calculation looks like this (using the 1.4:1 ratio as an example): 1.4 x 100 in. = 140 in. You can also switch the formula around. If you would prefer to choose a screen size that suits where you want to mount your projector, follow this formula: throw distance divided by throw ratio = screen width. Say you want to place your projector 16 feet away from your screen, and your projector has a throw ratio of 1.4:1 to 2.8:1. Using the lower end of the ratio (1.4:1) as an example, you would divide 16 ft. (192 in.) by 1.4, which equals a screen size of 11.43 ft. (137.16 in.). Given that the throw ratio ranges up to 2.8:1, you can actually choose a screen size between 5.71 (68.52 in.) and 11.43 ft.
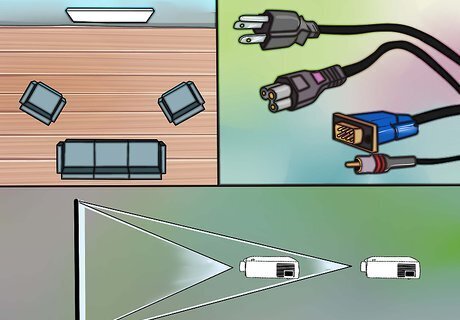
Determine the best throw distance for your projector. Once you know your throw distance range, you can evaluate the room and decide upon where it makes the most sense to mount the projector. Things to keep in mind while evaluating: Seating/viewing position — if your projector is loud or quite heavy, you might not want it hanging right above your head. Power outlets/cabling — your projector likely has two cables: HDMI and power. You’ll want to make sure that you’re either close enough to your receiver to plug in your projector, or that you have the appropriate-length cables/extensions. Image preference — even within the throw distance range, there will be variations in the image quality, so you’ll want to test out which distance you prefer before finalizing where to mount the projector. Shorter distances (i.e. projector closer to the screen) will be brighter, and longer distances (i.e. projector farther from the screen) will give more contrast and a sharper image.

Find out your projector’s vertical offset. The vertical offset of your projector is how high or low it needs to be in order for the image to project at the proper screen height. It should appear as a percentage in your projector’s manual. A positive offset (ex., +96.3%) means the image will project higher than the lens, whereas a negative offset (ex., -96.3%) means it will project lower. As projectors are mounted upside down, positive is the more important offset to pay attention to. Many projectors are equipped with a vertical lens shift, which allows you to adjust the image height without having to move the projector. If yours has this, try holding your projector at different heights while adjusting the lens shift to see where it works best before mounting it. If your projector doesn’t have a vertical lens shift (i.e. it has a fixed vertical offset), you’ll need to place it at exactly the recommended height.
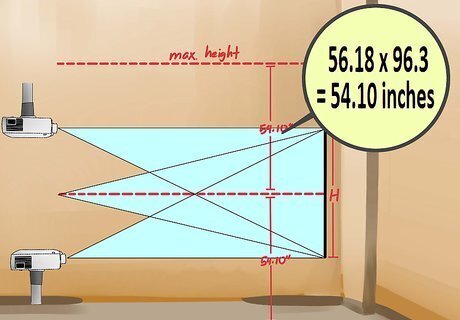
Calculate the vertical placement of your projector. To calculate your projector’s ideal vertical placement, follow this formula: screen height x offset percentage = distance of lens above/below center of screen. The following example is for a projector with a -96.3% to +96.3% offset: A standard high-definition projection screen will have a 1.78:1 (16:9) aspect ratio, meaning that the screen will be 1.78 times as wide as it is high. If your screen is 100 in. (8.33 ft.) wide, it will likely be 56.18 in. (4.68 ft.) high. To calculate a vertical offset for a 56.18-in. screen: 56.18 in. (height) x 96.3% (offset — if your calculate doesn’t have a % symbol, use 0.963) = 54.10 in. This means that the projector can be positioned anywhere from 54.10 in. below the center of your screen to 54.10 in. above the center of your screen.
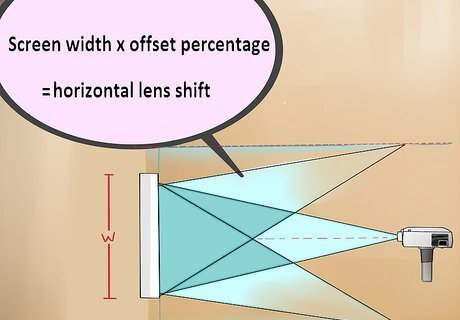
Determine horizontal lens shift. It’s ideal to mount the projector so that it lines up with the center of the screen width-wise, but if your room layout requires otherwise, you’ll need to calculate your horizontal lens shift. The rules for horizontal lens shift are nearly the same as for vertical lens shift, except that you use this formula to determine it: screen width x offset percentage = distance of lens to left/right of screen center. It’s best to avoid using horizontal lens shift whenever possible, as this can distort your image and cause issues with your vertical lens shift.
Mounting the Projector

Decide on the best mount to suit your projector and room. Projector mounts vary in what they attach to (i.e. ceiling or wall); whether they include piping or arms that help with adjusting the height of your image; and what type/size/weight of projector they can hold. You’ll need to keep all of these things in mind while choosing a mount. Buy something sturdy and high quality; poor quality projectors are more likely to drift over time, causing your projector (and the image) to move out of alignment with the screen. You may need to buy adapters for your mount depending upon your ceiling type. For a suspended ceiling (one that is dropped down from the structural ceiling, and thus will be unable to support heavy loads), buy a suspended ceiling kit. For a cathedral ceiling (high and arched), purchase a cathedral ceiling adapter.

Attach the mount. Attach the appropriate mount to the projector. Follow the instructions that come with the mount kit and the projector. Make sure that the mount plate is level with the projector once attached, before moving on. Ensure that the entire mount is attached to the projector before securing it to the wall/ceiling.

Calculate the mount-to-lens distance and adjust throw distance accordingly. Use a tape measure to determine the distance between the center of the mount and the front of the projector’s lens. Add this length to the acceptable range of distances between the projector's lens and the screen (i.e. the throw distance). If the mount-to-lens distance is 6 in., the new total for an original throw distance of 16 ft. is 16.5 ft.

Secure the projector. Use a stud finder to locate a ceiling stud, also called a joist, within the appropriate range of screen-to-projector distances. Secure the mount to the stud with a screwdriver, wrench and 2 lag bolts. Lag bolts (aka lag screws) are fasteners with flat, hexagonal heads and threaded, cylindrical shafts. They can be screwed directly into wood. They can also be screwed into concrete when used with an insert called a lag. The lag bolts for your projector installation should be 3 in. (7.6 cm) long and 0.3125 in. (7.9 mm) wide (unless otherwise stated by your mount manual). To use a stud finder you simply run it along the wall until its indicator tells you that it’s hit a stud. More detailed instructions will be in your stud finder’s manual. If there are no joists available in the location where you want to mount your projector, you’ll either need to reconsider that spot, or first install a piece of wood that spans the space between the two joists. If possible (i.e. if there's an attic above you), hide the wood inside the ceiling. You can also drill through the ceiling, put in anchors, then screw the projector into that.

Secure the cables. Attach the cables to the projector. Follow the instructions in the projector's manual. You might consider using wire molds (aka cord covers) to help your cables blend in with the wall as they run down to your receiver and power outlet. These should be available at your local hardware store. If you don’t mind the look of the cables but would like to at least keep them neat and tidy, you can also just fasten them at certain points on your wall using cable supports and fasteners (also available at your local hardware store).

Adjust the projector settings to fine tune the image. Turn on the projector and follow the instruction manual to adjust the zoom, lens shift, and focus to the desired settings. Follow the instruction manual to set the desired contrast, color, and brightness on the projector. Before going into fine tuning, adjust the image so that it is as close to accurate as possible. This will ideally save you some time and frustration while fine tuning.












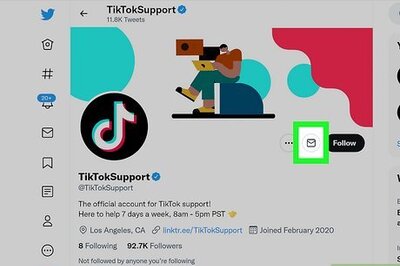



Comments
0 comment