
views
Using Mobile
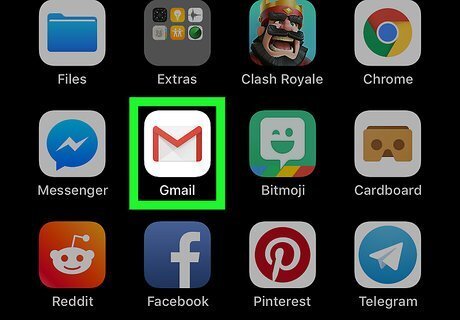
Open Gmail. Tap the Gmail app icon, which resembles a red "M" on a white background. Doing so will open your Gmail inbox if you're logged in. If you aren't logged in, enter your email address and password when prompted.
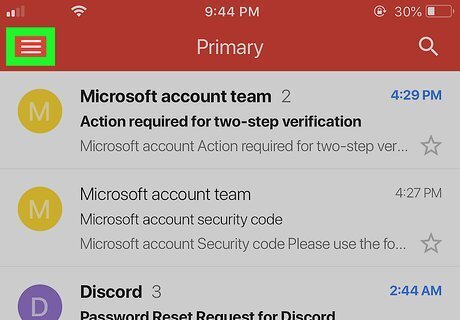
Tap ☰. This is in the top-left corner of the screen. A pop-out menu will appear.
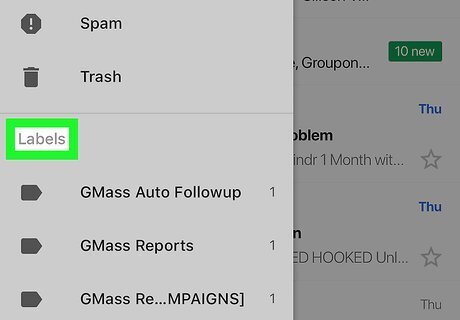
Scroll down to the "Labels" section. You'll find this section about halfway down the pop-out menu. This is where all of your custom labels are stored.

Add a new label. If you want to create a label, scroll down and tap Create new, then enter a name and tap DONE.
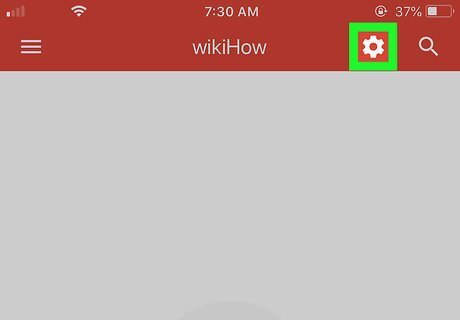
Delete a label. This will remove the label from your inbox, though it won't delete the label's emails: Tap the label. Tap the "Settings" Android 7 Settings gear at the top of the screen. Tap Delete [label name]. Tap DELETE when prompted.
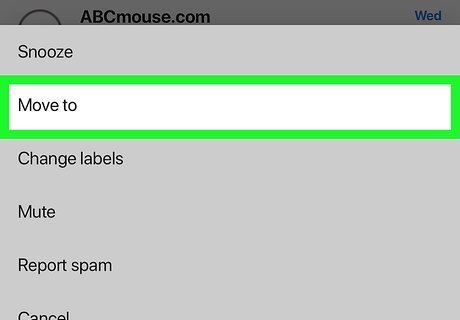
Add emails to a label. To place emails in a label, do the following: Tap and hold one email to select it. Tap every other email that you want to add to your label. Tap ⋯ (iPhone) or ⋮ (Android) in the top-right corner. Tap Move to in the resulting drop-down menu. Tap the label you want to use.
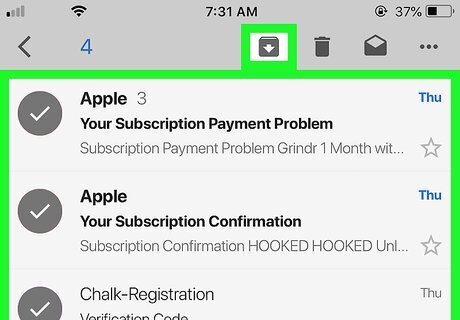
Archive emails to remove them from your inbox. If you don't want your labeled emails showing up in your inbox as well, go back to your inbox and do the following: Select the emails you want to remove from your inbox. Tap the downward-facing "Archive" arrow at the top of the screen.
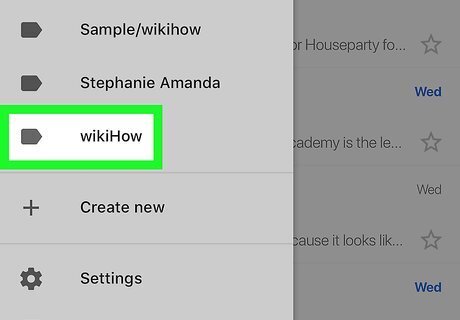
Open your labels from the inbox. To view a label's emails, tap ☰ in the top-left corner of the screen, then scroll down and tap the label you want to open.
Using Desktop

Open Gmail. Go to https://www.gmail.com/ in your computer's web browser. This will open your Gmail inbox if you're logged in. If you aren't logged in, enter your email address and password when prompted.
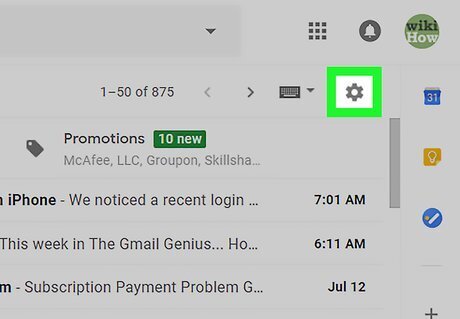
Click the "Settings" gear Android 7 Settings. It's in the upper-right side of the inbox page. Doing so prompts a drop-down menu.

Click Settings. You'll see this in the middle of the drop-down menu.
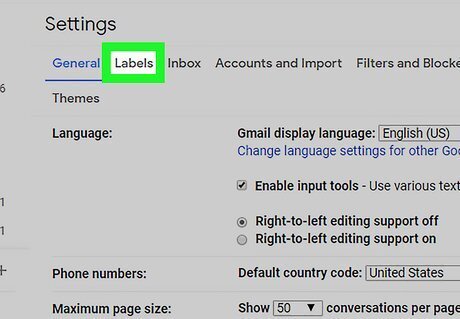
Click Labels. It's a tab at the top of the Settings page.
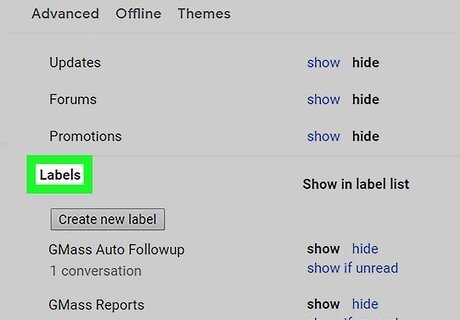
Scroll down to the "Labels" section. This is where all of your custom labels are listed.
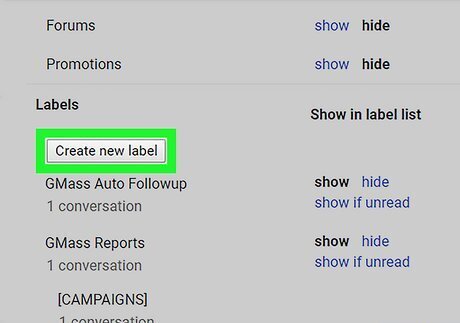
Add a label. If you want to create a new label, do the following: Click the grey Create new label button. Enter a name for the label. Check the "Nest label under" and select a label if you want to place your new label inside of another label. Click Create.
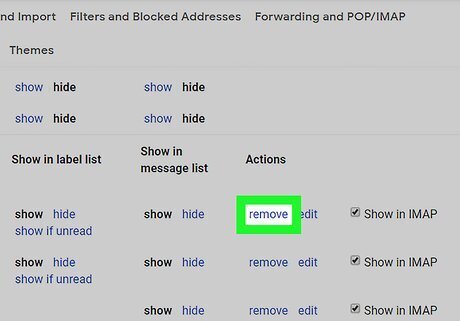
Remove a label. If you want to delete a label, click Remove to the far-right side of the label, then click Delete when prompted. Unlike deleting a folder on a computer, removing a label will not remove the emails inside of it.
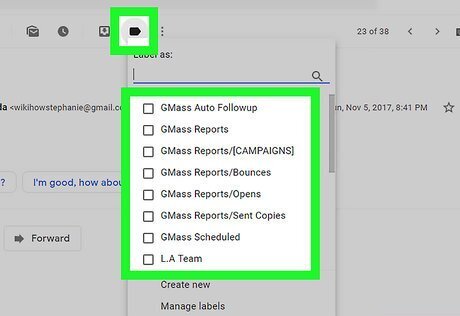
Add emails to a label. Adding emails to a label is similar to placing emails in a folder: Click Inbox on the left side of the page to return to your inbox. Click the checkbox on the left of each email you want to add to a label. Click the "Labels" Android 7 Label icon at the top of the inbox. Click the label you want to use.
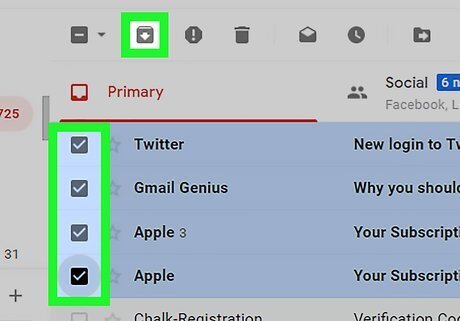
Remove the labeled emails from your inbox. While optional, archiving the labeled emails will remove them from your inbox without deleting them from Gmail: Select the emails by checking their boxes if they're no longer selected. Click the "Archive" icon, which resembles a downward-facing arrow on a box at the top of the inbox.
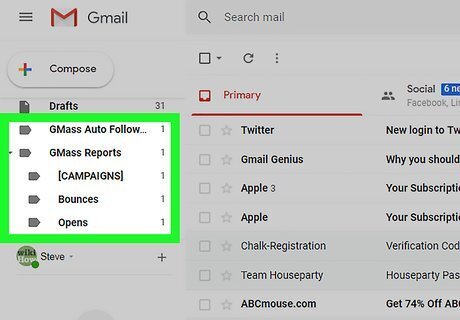
Open your labels from the inbox. By placing your mouse cursor on the list of inbox locations on the left side of the page and scrolling down, you'll be able to see your labels listed below the default Gmail locations (e.g., Inbox). You can then click a label to view its emails. You may have to click More at the bottom of the list to see all of your labels.

















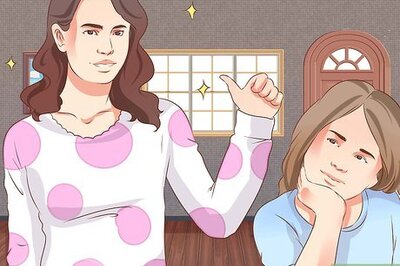


Comments
0 comment