
views
- To live stream Xbox One gameplay to YouTube, you'll need to install Xbox Console Companion and OBS Studio on a Windows computer.
- The Xbox Console Companion mirrors your gameplay to your PC, which you can then stream to your YouTube channel.
Installing Xbox Console Companion and OBS Studio
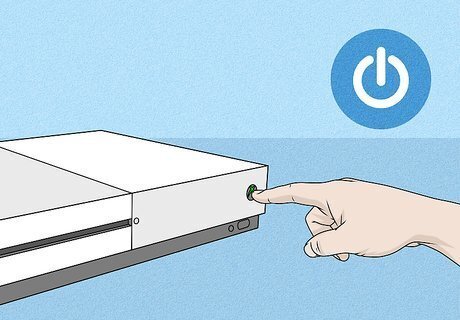
Turn on your Xbox. You'll need to use a Windows computer for the rest of this method.
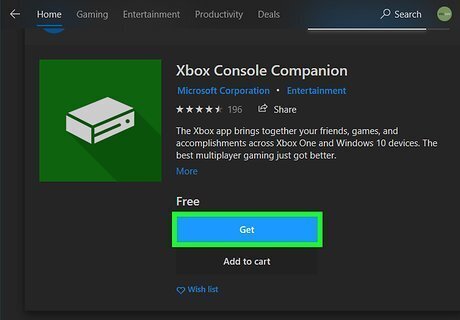
Download and install Xbox Console Companion from the Microsoft Store Microsoft Store. It's a free app that will allow you to capture and live stream your Xbox screen on your computer. You can search the Microsoft Store for "Xbox Console Companion" by typing that in the search bar in the top right corner of the window. Many newer Windows computers come with this app pre-installed, but you may need to update it in the Microsoft Store. If you want to stream your Xbox party chat, download and install Xbox Console Companion - Beta from the Microsoft Store. When you search "Xbox Console Companion," this is usually the second listing in the search results.
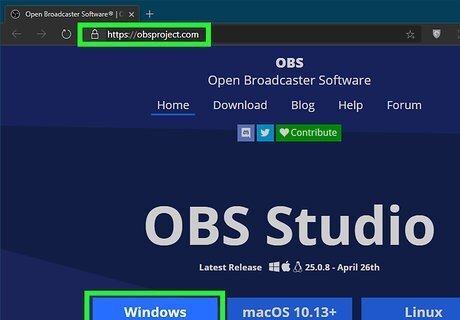
Download and install OBS Studio from https://obsproject.com/. OBS is free and a popular video recording and streaming software that people use that allows the use of overlays and other features. Click to download the Windows version of the program, then follow the on-screen instructions to install the downloaded file.
Streaming Your Xbox to Your Computer
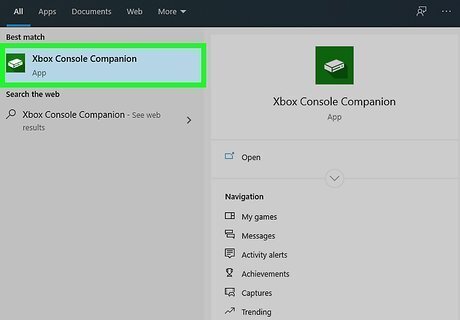
Open Xbox Console Companion on your computer. You'll find this in the "Recently Added" section of your Start menu.

Sign into your Microsoft account. This is also your Xbox account.
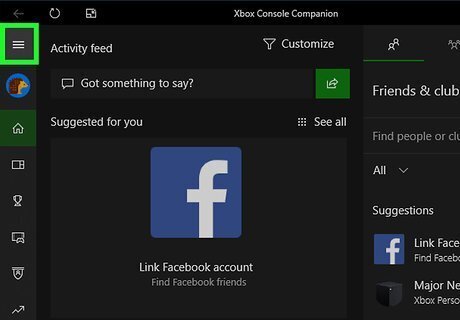
Click ☰. It's the three-lined menu icon on the left side of the page and will open a menu.
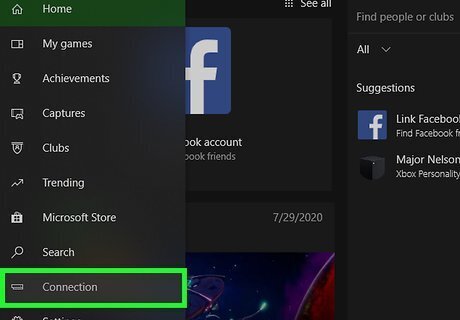
Click Connection. You'll see this near the bottom of the menu.
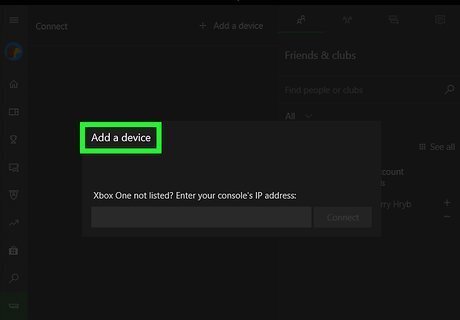
Click Add a device. This is in the upper right corner of the center panel. If your Xbox isn't powered on, you won't see it listed here. You should turn on your Xbox to connect to it.
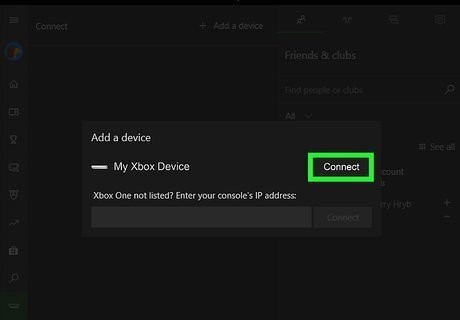
Click Connect next to your Xbox. If your Xbox is on but you don't see it in the list, you'll want to restart it a few times until you see it.
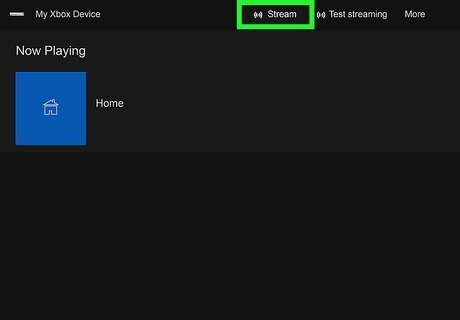
Click Stream. It's located above the "Now Playing" panel in the center of your screen. Your Xbox screen should display on your computer screen. If not, you may need to try restarting your Xbox and re-adding the device again.
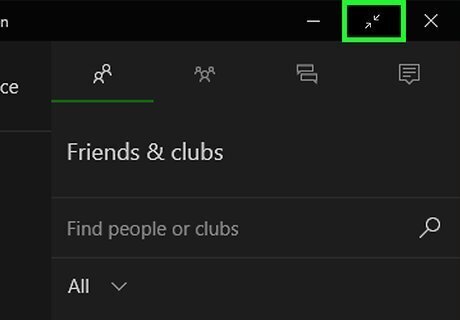
Click the fullscreen icon in the application window. It looks like two arrows pointing at each other diagonally in the upper right corner and will appear when you mouse over it. This will shrink the application so you can view your taskbar.
Setting up the Stream
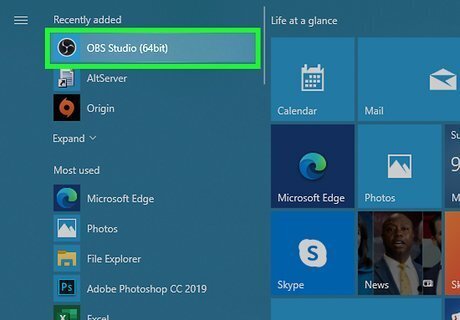
Open OBS Studio (if it doesn't automatically open after installing). You'll most likely find this in the "Recently Added" section in the Start menu if it doesn't automatically open after you install it.
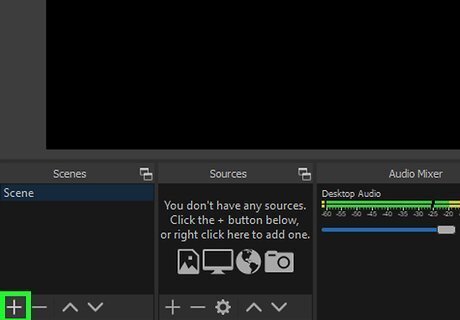
Click the plus icon (+) in the "Scenes" panel. You'll find this in the lower left corner of your screen.
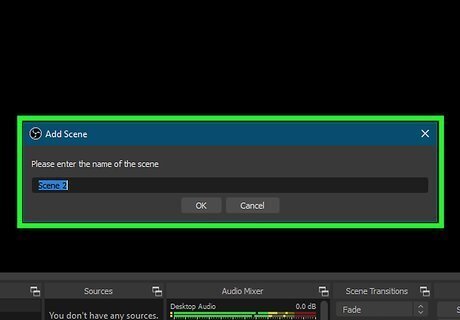
Name the scene and click Save. You might want to name it something you'll easily recognize, like "Xbox screen."
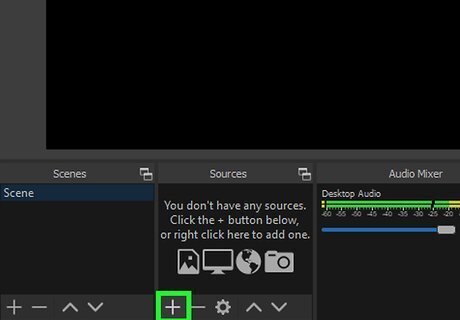
Click the plus icon (+) in the "Sources" panel. You'll find this to the right of the Scenes panel.
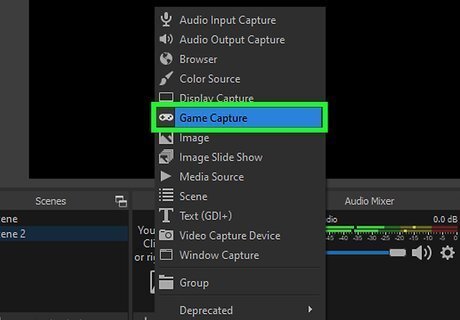
Click Game Capture then OK. Make sure "Create new" is selected as well as "Make source visible."
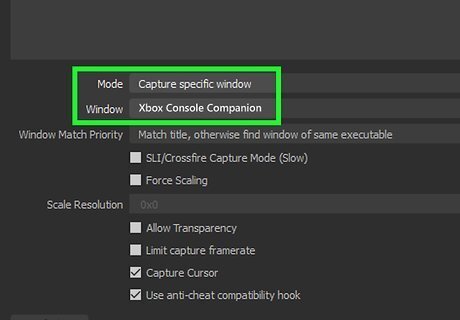
Select Capture Specific Window for "Mode" and Xbox Console Companion for "Window." When you press OK, you'll see what's mirrored in the Xbox Console Companion app is also mirrored in your OBS. You can drag and drop the Xbox Console Companion screen in your OBS window. If you don't see your Xbox screen at all, right-click "Game Capture" in the Sources panel and select Transform > Center to Screen. So far, we have the Xbox screen streaming, but not the Xbox party chat or microphone, which require a few more steps that you only need to do if you're planning on streaming party chat. To set up OBS to stream your Xbox party chat, navigate to Settings on your Xbox (scroll left to pull up the menu, then scroll right to the gear icon) then go to General > Volume & audio output. Then go to Party chat output and select Headset or Headset and Speakers. This setting depends on your setup. If you have one headset that's plugged into your computer, click to set up party chat output as Headset. However, if you have 2 headsets (1 plugged into your computer and the other to your controller), select Headset and speakers. Then open Xbox Console Companion - Beta and sign in with your Microsoft account (if you want to stream party chat). Join the party you want to stream. The parties you can join are displayed in a panel on the right side of your screen.
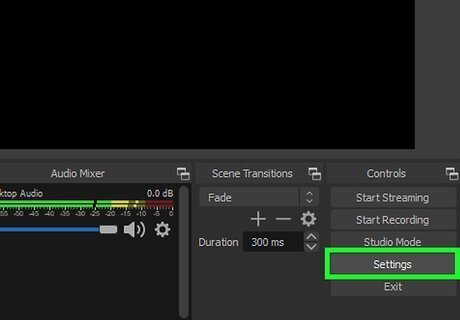
Go to Settings in OBS Studio. You'll see this in the lower right corner of your screen under the "Controls" header.

Click Stream. It's usually the second option in the menu on the left side of the window.

Click YouTube next to "Service" and click OK. The stream will start on that account once it's connected. You can add overlays like subscriptions and donations by using the "Scenes" panel.




















Comments
0 comment