
views
- iPhones running iOS 10 and later have a built-in Invisible Ink feature that lets you send and receive blurred-out texts.
- You can also protect your texts by backing them up in a password-protected Notes document on your phone.
- Take advantage of your iPhone’s privacy features to keep people from seeing your text notifications and previews.
Keep your messages blurred out with Invisible Ink.
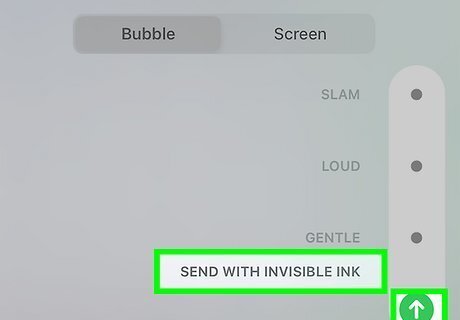
This method only works if you’re texting another iPhone user. One of the simplest ways to hide messages on your iPhone from prying eyes is to use the built-in Invisible Ink feature that comes with the iOS Messages app (iOS 10 and later). When you send a text this way, it will appear blurred out on both your phone and the recipient’s phone. To reveal the hidden text, simply swipe your finger over it. To send an Invisible Ink message: Open a new or existing conversation. Type your text into the Text Message field at the bottom of the screen. You can also insert an image. Tap and hold the Send button next to your message (it looks like a blue or green circle with an arrow pointing up). Select Invisible Ink from the list of animation options that appears. Tap the Send button again to send your message. Both you and the recipient will see a blurred-out message with animated “static” over it. Once the message is revealed, it will stay visible for a few seconds before the effect turns on again. The recipient of the message will get a notification that says “Message sent with Invisible Ink.” If the person you sent the message to doesn’t have an iPhone, or if they’re using an old version of iOS (pre-iOS 10), the message won’t be hidden on their phone.
Back up your messages in a password-protected Notes document.
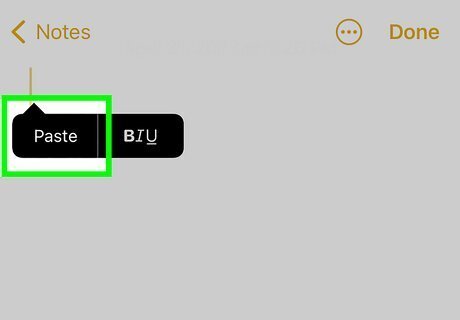
This is a secure way to keep your most private texts. If you really don’t want to risk anyone else prying into your texts, you can always copy and paste them into a separate, password-protected document. Then, delete the texts from Messages. To do this: Tap and hold the message you want to save, then select Copy from the menu that pops up. You can also take a screenshot of the message if you prefer. Open the iPhone Notes App Notes app. Tap the iPhone Quick Compose Compose icon in the bottom right corner of the screen. Press and hold the screen, then select Paste from the menu that pops up. If you took a screenshot of the message, tap the Camera icon on the bottom of the screen instead. Select Choose Photo or Video and select the image from your gallery. Open the iPhone Settings App Icon Settings app on your phone and go to Notes > Password. From there, you can choose to either use your iPhone passcode or create a password specific to the Notes app. Now you’ll need to log in with your password in order to read your notes. Delete the message from the Messages app. If you took a screenshot, delete that from your gallery as well.
Hide specific conversations with the Unknown Senders filter.
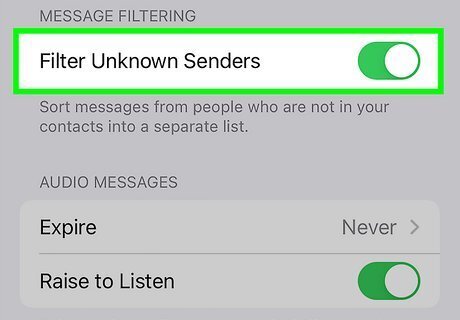
This will make texts from filtered users a little harder to find. This method isn’t super secure, but it should be enough to prevent most casual snoopers from seeing your private conversations. Here’s how it works: Open your iPhone Phone Phone app and tap the Contacts tab. Select the person whose texts you want to hide from your list of contacts. Tap Edit in the top right corner of the screen. Scroll down to the bottom and select Delete Contact. Tap Delete Contact again to confirm your choice. Open the iPhone Settings App Icon Settings app and select iPhone iMessage App Messages. Scroll down to Message Filtering and toggle on the iPhone Switch On Icon button next to Filter Unknown Senders. Open the Messages app and make sure you have it set so that messages from Known senders are displayed by default. To do this, tap Filters in the top left corner of the screen, then select Known Senders. To display your messages from unknown senders, tap Filters in the top left corner of the screen and select either All Messages or Unknown Senders from the menu. If you have unread messages, you may see a blue number in the top left corner instead of the word Filters.
Put limits on Messages with Screen Time.
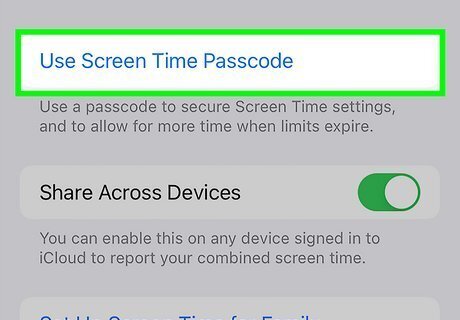
This will make it impossible to open Messages without your passcode. Screen Time lets you set limits on when your apps are accessible. To override the limit, you’ll have to enter your Screen Time passcode. This is a good way to keep people who don’t know your passcode from reading your messages. Here’s how to set it up: Open iPhone Settings App Icon Settings, then tap Screen Time. If you’ve never used Screen Time before, you’ll need to tap Turn On Screen Time and follow the prompts to set it up. Tap the Use Screen Time Passcode link and set a unique passcode. This will make your Screen Time settings accessible only to you. In the main Screen Time menu, tap App Limits. Toggle on the iPhone Switch On Icon button next to App Limits, then select Add Limit. Tap the Social category. If you don’t see Messages, tap Other to expand the menu. Tap the radio button next to Messages, then tap Next in the upper right corner. Select how long you want messages to be available each day, then tap Set. Tap Add in the top right corner. Once you’ve used up the allowed amount of time each day, the Messages app will become unavailable. You’ll need to go back into Screen Time and use your passcode to override the limit and access your messages.
Disable text message notifications and banners.
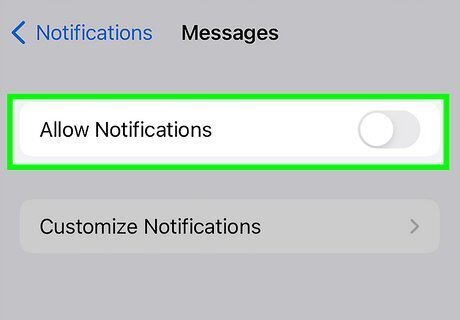
Do this to prevent people from seeing your messages while the screen is locked. This won’t hide iMessage conversations when your phone is unlocked, but it will stop notifications and banners from popping up whenever you get a text. To hide alerts from the Messages app, open iPhone Settings App Icon Settings, then select Notifications and tap Messages. Toggle off Allow Notifications. You can also modify the settings under the Lock Screen Appearance header so that your message notifications don’t show previews.
Mute notifications from an individual sender.
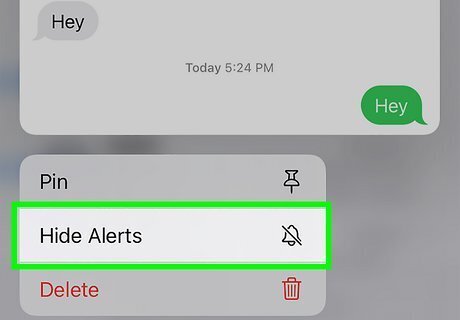
This is a good option if you want to keep a specific conversation private. To turn off notifications for a specific conversation, open the Messages app, then tap and hold a conversation. Select Hide Alerts from the popup menu. Another way to do it is to slide the conversation to the left in the main Messages screen, then tap the icon that looks like a bell with a diagonal line through it.
Turn off Text Message Forwarding.
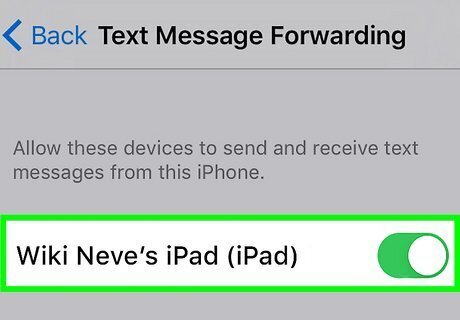
Message Forwarding shows your texts on multiple devices. If you have it turned on, someone using one of your other linked Apple devices might see your texts. To disable Text Message Forwarding: Open iPhone Settings App Icon Settings on your iPhone, then select iPhone iMessage App Messages. Tap Text Message Forwarding. Toggle off the iPhone Switch On Icon buttons next to any devices that are listed (such as your iPad or Mac computer).
Set your iPhone screen to lock when you’re not using it.
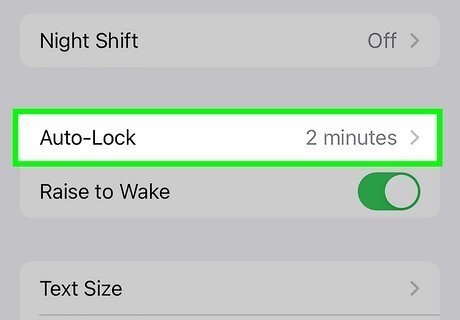
Keep people without your passcode from accessing your apps. If your iPhone isn’t set to lock automatically when it’s not in use, it will be easier for other people to sneak a peek at your messages. Keep your texts secure and hidden by turning on the automatic locking feature. To do it: Open iPhone Settings App Icon Settings, then tap Display & Brightness. Select Auto-Lock. Tap the amount of time you want to elapse before the phone locks automatically when you’re not using it. You can pick any amount of time between 30 seconds and 5 minutes.
Use a third-party secret messaging app.
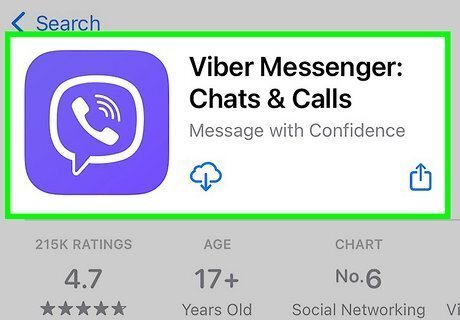
Some of these apps have additional privacy features. If you want an extra-secure messaging app, there are several options to choose from in the App Store. Try downloading one of the following apps for your iPhone: Viber, a secure messaging app that allows you to hide your chats and secure them with a PIN. Telegram, a chat app with password protection features that allow you to chat privately. Signal, a popular encrypted messaging app that includes a password protection feature.
Download an SMS backup app and save your texts.
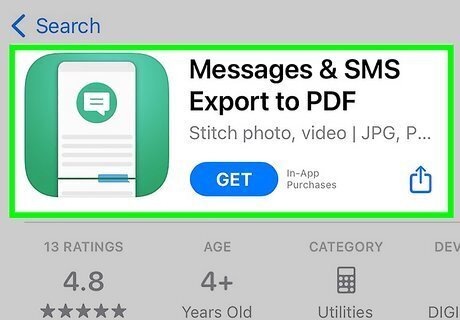
These third-party apps let you save your texts so you can secure them. If you want to get your private texts off of your phone altogether while still keeping them backed up, this is a good option. There are several iPhone-compatible apps you can use to save your all your texts and even restore them later if you want. A few popular options include: SMS Export, which allows you to save your messages to a Mac desktop in various formats (such as XML, HTML, or Excel). You can then password protect the file to keep it safe. Messages & SMS Export to PDF, which offers a lot of flexible options for backing up and saving your texts. You can even save your messages as a video! Once you’ve created the backup files, download them and store them somewhere secure (such as in a password-protected cloud). Export Messages, which works with a complementary desktop app to back up your texts and attachments from the Messages app in a variety of formats. This is a paid app, but it offers unlimited exports.













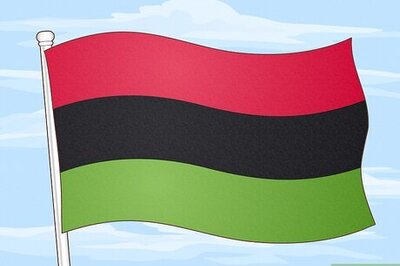
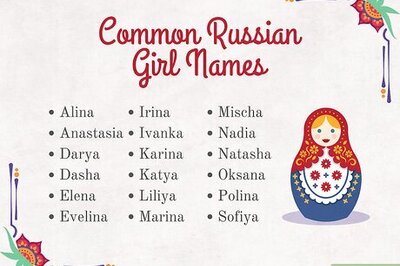

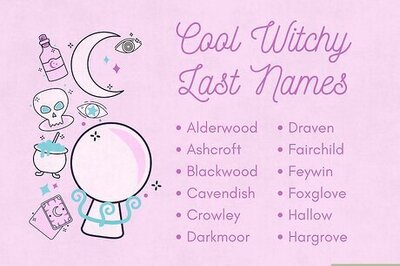



Comments
0 comment