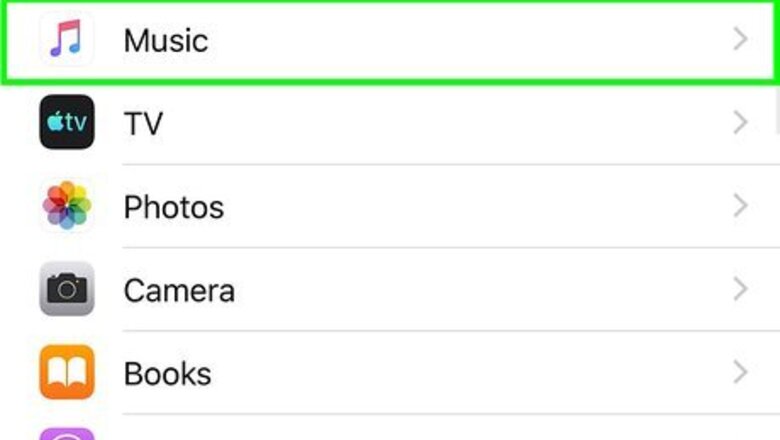
views
Using the Mobile App
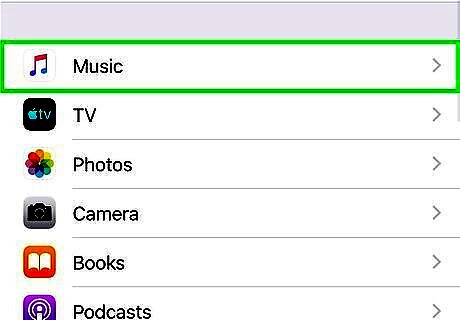
Turn on the iCloud Music Library. If you're using an Android, you can skip this step. If you have an iPhone or iPad, use these steps to ensure your iCloud Music Library is enabled: Open your Settings iPhone Settings App Icon. Scroll down and tap Music. Slide the "iCloud Music Library" switch to On iPhone Switch On Icon if it isn't already. Follow the on-screen instructions to add (or delete) the music that's already on your iPhone or iPad to your library. If you want music in your library to download automatically when you're connected to the internet, you can slide the "Automatic Downloads" switch to On iPhone Switch On Icon.
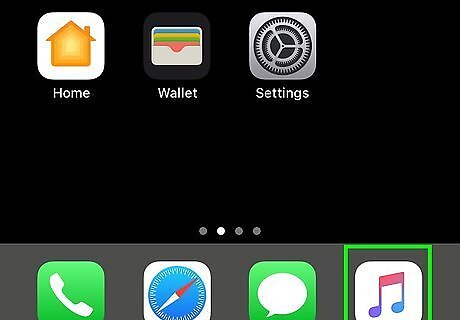
Open the Apple Music app. It's the white icon containing a pink, purple, and blue music note. You'll find it on the home screen (iPhone/iPad) or in the app drawer (Android). You must be an Apple Music subscriber to download music for offline listening. See How to Join Apple Music to learn how to subscribe.
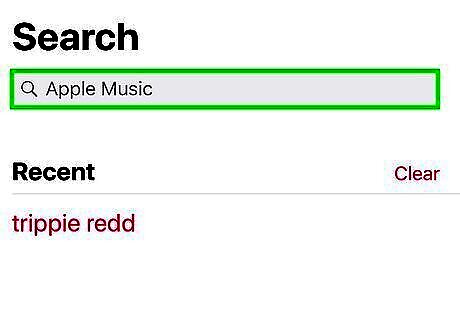
Add music to your library. If you haven't already done so, you'll need to save the songs you want to download to your library before you continue. Here's how: Tap Search at the bottom-right corner. Search for the music you want to download. If you want to add a playlist or album, tap its name to open it. Tap + next to a song to add it to the library. Tap +ADD to add an entire album or playlist to the library.
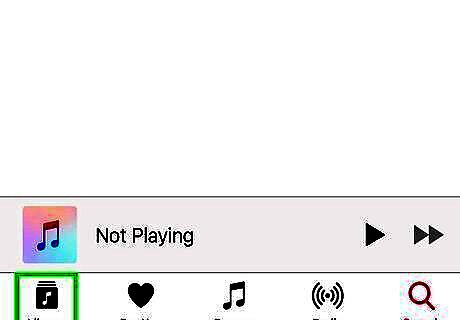
Tap Library. It's at the bottom-left corner of the screen.

Browse to an album or playlist you want to download. You can download any album or playlist in your library for offline listening. You'll also be able to download individual songs from albums and playlists if you wish.

Tap the cloud icon with a down-arrow. It's to the right of the album or playlist's cover image. This downloads the current album or playlist to your iPhone or iPad. To download an individual song, tap the cloud icon with a downward-pointing arrow to the right of the song's title. If you don't see the cloud icon, you've enabled automatic downloads for your iCloud Music Library. This means the music is already on your iPhone or iPad.
Using iTunes on a Computer
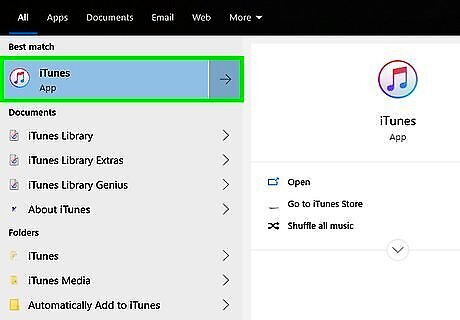
Open iTunes. If you're using a Mac you should find it on the Dock at the bottom of the screen. Windows users can find the app in the Start menu. You must be an Apple Music subscriber to download music for offline listening. See How to Join Apple Music to learn how to subscribe.
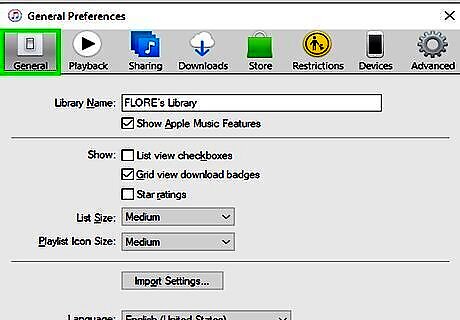
Turn on the iCloud Music Library. Apple Music subscribers can download music for offline listening as long as the iCloud Music Library is enabled. Here's how to enable it: Click the iTunes menu (Mac) or the Edit menu (PC). Click Preferences. Click the General tab. Check the box next to "iCloud Music Library" on the "General" tab. If you want all of the music in your library to download to your computer automatically, click the Downloads tab at the top of the window and check the box next to "Music." Click OK.
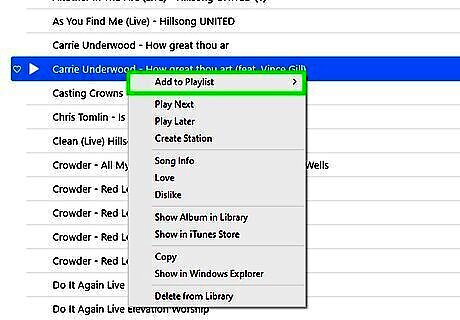
Add the music you want to download to your music library. If you haven't already done so, you'll need to save the songs you want to download to your library before you continue. Here's how: Use the search bar at the top-right corner of iTunes to find a song, album, or playlist. If you want to add a playlist or album, tap its name to open it. Click + next to a song to add it to the library. Click +ADD to add an entire album or playlist to the library.
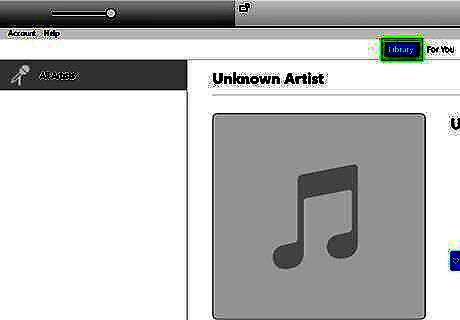
Click the Library tab. It's near the top-center area of iTunes.
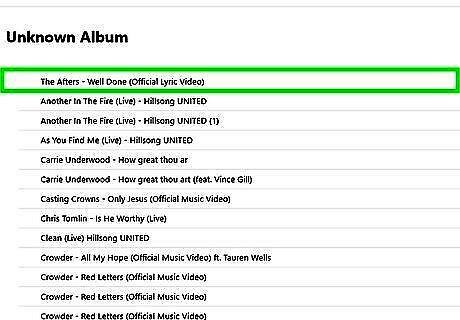
Browse to the album or playlist you want to download. You can download any album or playlist in your library for offline listening. You'll also be able to download individual songs from albums and playlists if you wish.
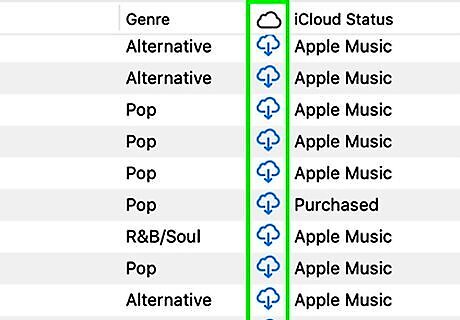
Click the cloud icon with a down-arrow. It's to the right of the album or playlist's cover image. This downloads the album or playlist to your computer so you can listen to it when you're not online. To download an individual song from an album or playlist, click the cloud icon with a downward-pointing arrow to the right of the song's title. If you don't see the cloud icon, you've enabled automatic downloads for your iCloud Music Library. This means the music is already on your computer.














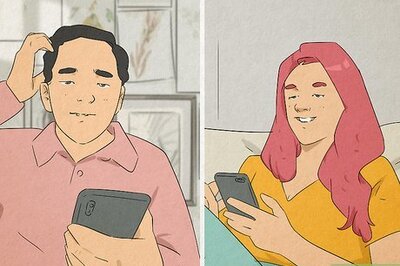


Comments
0 comment