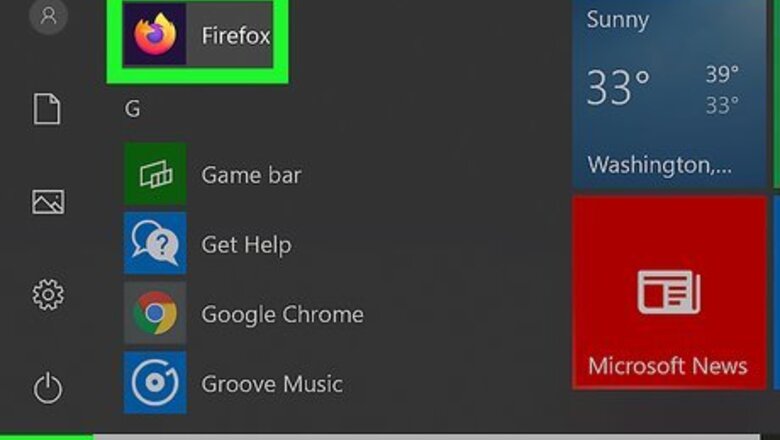
views
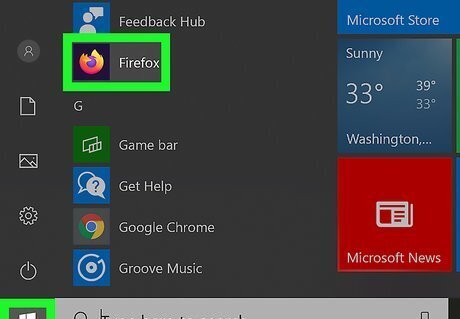
Open Firefox or Microsoft Edge. Firefox has an icon that resembles a round flame in the shape of a fox. Click the Firefox icon to open the Firefox web browser. If you do not have Firefox, you can download and install Firefox for free.
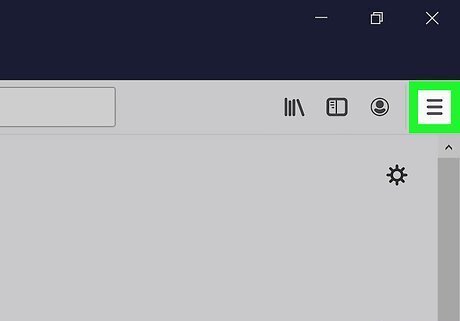
Click ☰. It's the icon with three horizontal lines in the upper-right corner. This displays the menu.
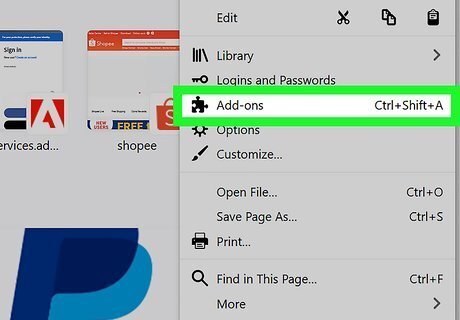
Click Add-ons. It's in the menu next to an icon that resembles a puzzle piece. If you are using Microsoft Edge, go to https://microsoftedge.microsoft.com/addons/Microsoft-Edge-Extensions-Home?hl=en-US in the search bar to search for extensions.
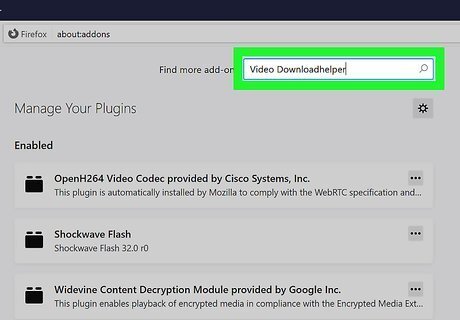
Type Video Downloadhelper in the search bar and press ↵ Enter. This searches for the Video Downloadhelper add-on for Firefox.
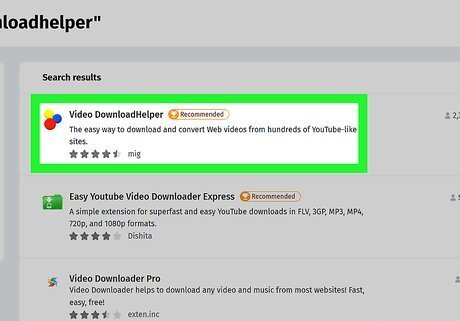
Click Video DownloadHelper. This displays the information page for the Video DownloadHelper add-on.
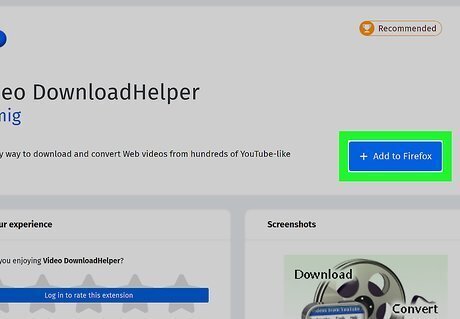
Click Add to Firefox and then click Add. It's the blue button below the banner at the top. This displays a pop-up alert. Click Add in the alert to add the extension to Firefox. If you are using Microsoft Edge, click Get followed by Add Extension.

Download the companion app. Some videos require you to download and install the companion app to download videos. Use the following steps to download the companion app. Go to https://www.downloadhelper.net/install-coapp in a web browser. Click Download (For Mac users download the .pkg file instead of the .dmg file) Open the install file, which can be found in your web browser or Downloads folder. Follow the instructions to install the companion app. Close and restart Firefox.
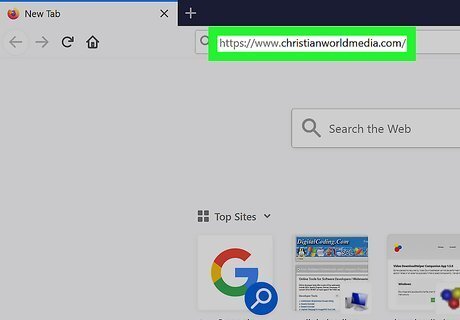
Go to the web page that has a video you want to download. Use Firefox or Microsoft Edge to navigate to the web page that contains the video you want to download.
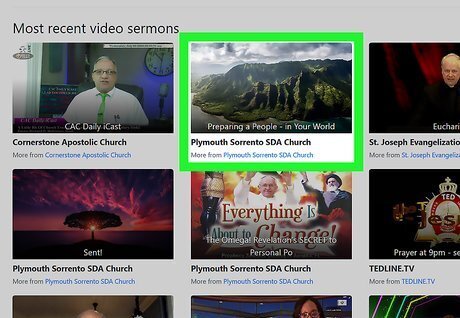
Play the video. If the video doesn't start playing automatically, click the play triangle in the middle to start playing the video. This helps Video Downloadhelper to detect the video in the web page.
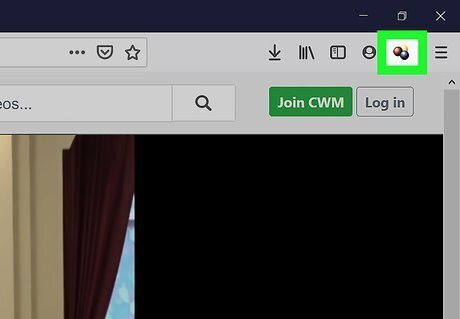
Click the Video Downloadhelper icon. It's the icon that has red, yellow, and blue spheres. It's in the upper-right corner of Firefox or Microsoft Edge.
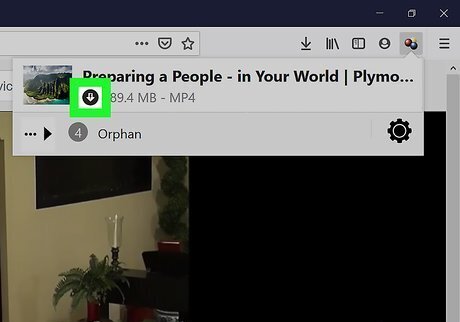
Click the download icon next to the video name. It's the icon that has an arrow pointing down inside a black circle. This begins the process of downloading the video. Video Downloadhelper also gives you the option to download the video at lower quality resolutions, such as 640x360 resolution, or 480x270.
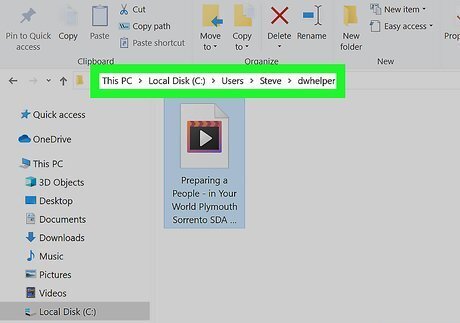
Navigate to the video. You can use File Explorer on Windows, or the Finder on Mac to navigate to the video. By default, downloaded videos are saved to "C:\Users\[username]\dwhelper" on PC, and "Users\[username]\dwhelper" on Mac.
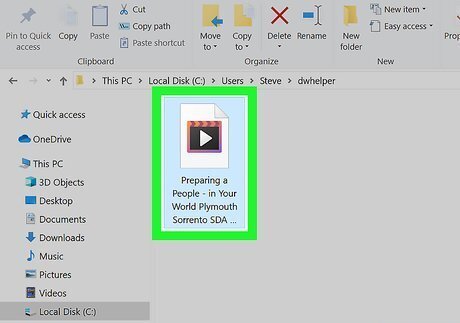
Play the video. Videos are saved in MP4 format. Double-click the video file to play it in your default media player.


















Comments
0 comment