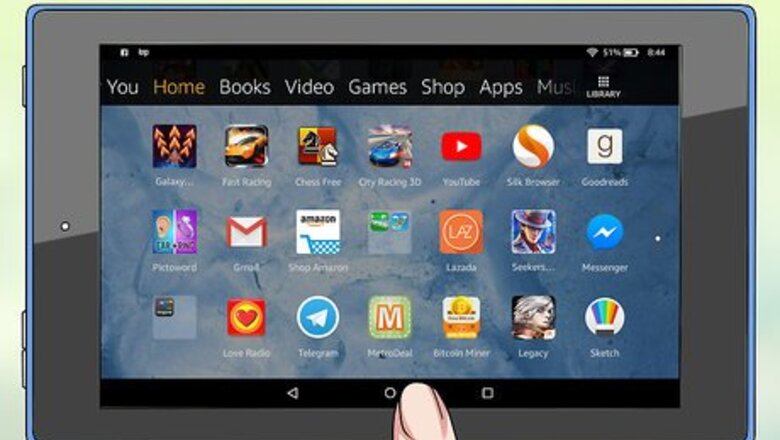
views
Use the Amazon Store on Your Kindle Fire
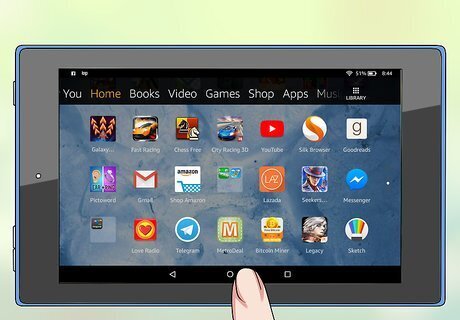
Go to your home menu. This is the page that you will see by default when you turn your Kindle on. Just remember that before you can download books to your Kindle, you'll need to connect it to WiFi and to register it.
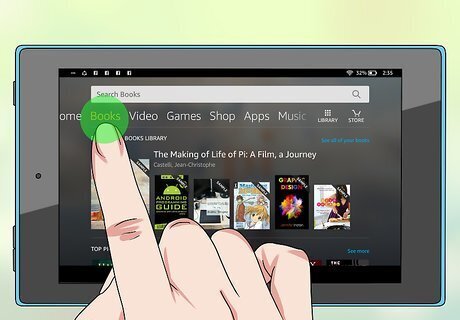
Select "Books." This option is on the top of the screen, next to Newsstand and Music. This will take you to a "shelf" where all of the books you have received or downloaded will appear.
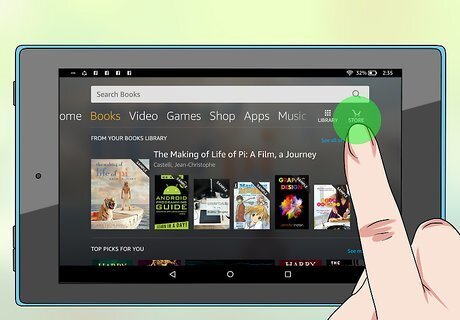
Select "Store." You can find this option in the upper right hand corner. It will have a little arrow pointing to the right.
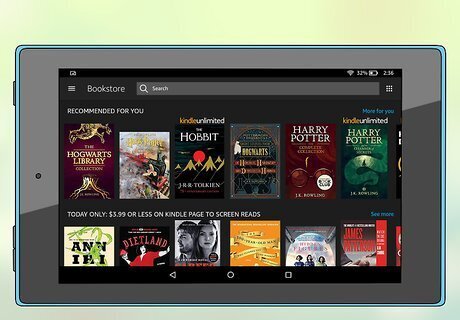
Browse through the books. Check out all of the available books in the Kindle store. You can browse by category such as "bestsellers" or "non-fiction" by tapping "Browse books" or you can search for specific titles by typing the name of the book in the search field. You can also search "free books" for a list of available free books.
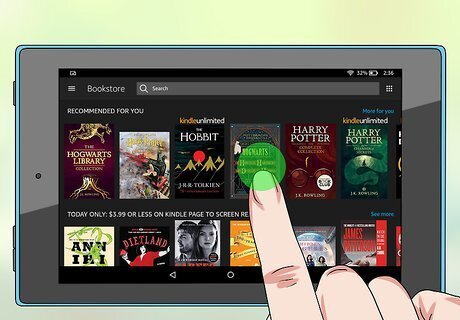
Select the book. Tap on the book and you'll be taken to a screen that lists the price of the book, its rating, cover, and description. If the book is available as a rental, you'll see a "Rent now with 1-Click" button. If the book is available as a sample, you'll see a "Try a Sample" button. Trying a sample first is a free and easy way to see if you'd like to read the rest of the book.
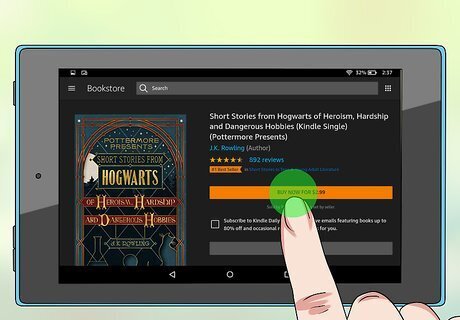
Tap "Buy." If you're an Amazon Prime member, then you'll be eligible to "Borrow for Free" if this is an available option. The "Buy" option will charge the default 1-click payment method to your Amazon.com account. Then your item will begin downloading to your Kindle Fire. If you aren't logged in, you may be asked to enter your username and password to proceed. Wait for your book to finish downloading. Once it's done, you'll see a "Read now" button.
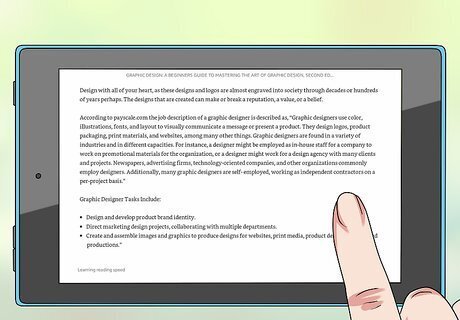
Read your new book. Click on your "Books" tab again and select the book to start reading.
Use the Amazon Store on Your Computer
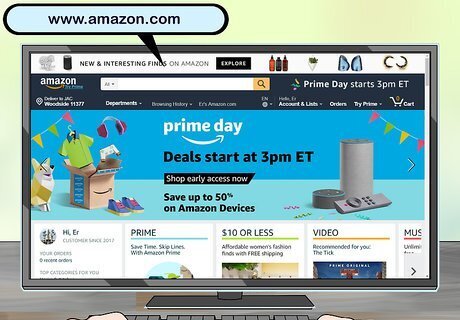
Go to www.amazon.com. This will take you to Amazon's home page. If you've used the site before on this computer, you should be logged in. If you're not, then go ahead and type in your username and password. Remember that for this process to work, you'll need to have registered your Kindle Fire.

Browse through the books. Start browsing through the books either by typing in the names of books you're interested in in the search bar at the top of the screen, or by selecting "Kindle" at the top of the screen and then browsing by categories, like "Recommended for You," best-sellers, or various genres of books.
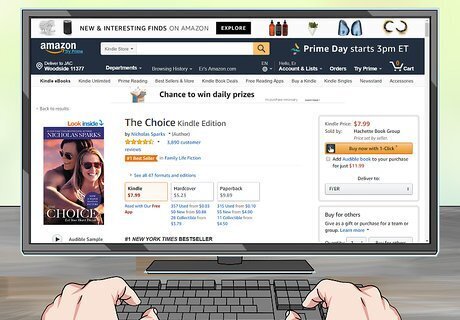
Select the book. Once you've made your decision, click on the book you'd like to download, so you're at the page that lists various information about that book, such as its ratings, reviews, and price.

Select your device. Go to the bar on the top right of the screen and select your device under "Deliver to."
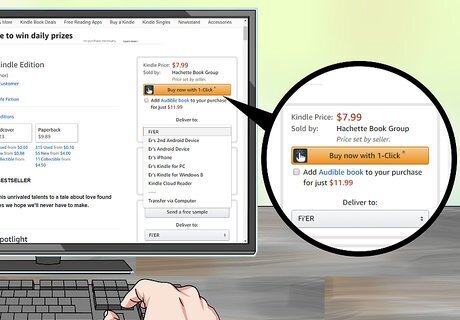
Click "Buy." You'll see an orange button on the top right of the screen above your device. Once you click this option, this item will be sent and delivered to your Kindle Fire.
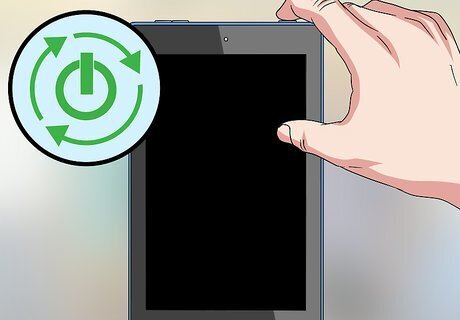
Turn on your Kindle Fire.
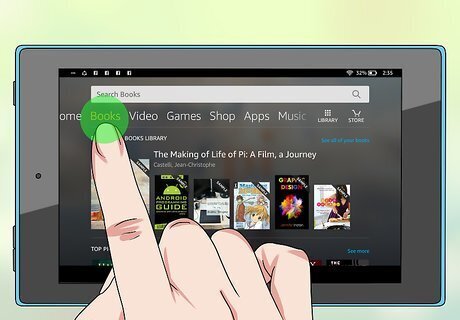
Go to "Books." Find the new book in your library. You can click on it and wait for it to finish downloading.
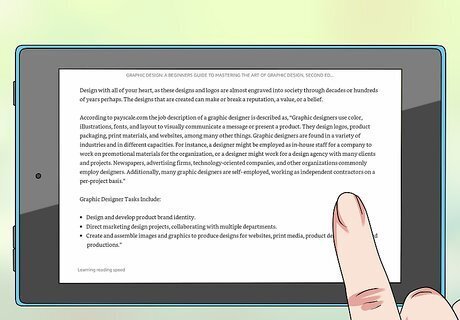
Enjoy your new book. Once you've found the book and finished downloading it, then you can begin reading it.
Use a Third Party Site on Your Computer
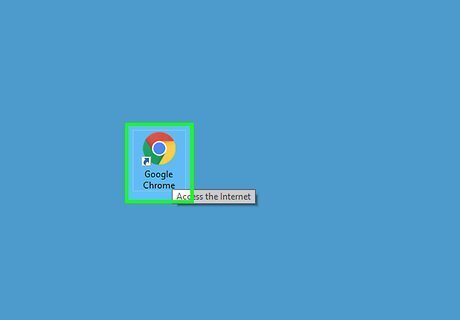
Open your web browser.
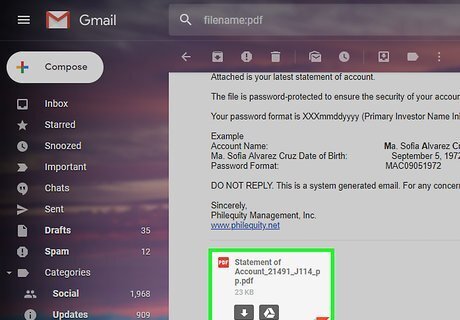
Choose a book. Look for any free book that is available online. The 1-page version of the book is the easiest. You can also choose a book that you've written, or a book a friend emailed to you. Just make sure it's in PDF form.
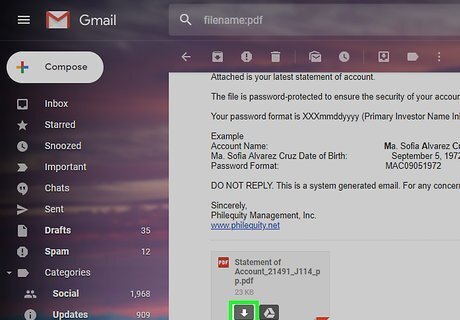
Download the book in PDF form. If it's Word Document, convert it to a PDF after you download it.
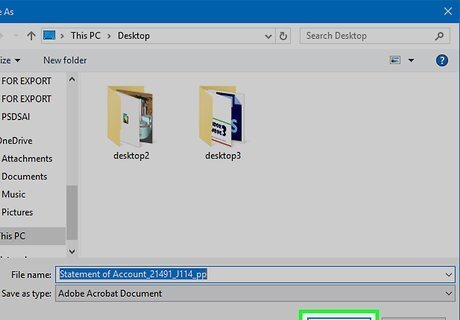
Save the file to your computer.
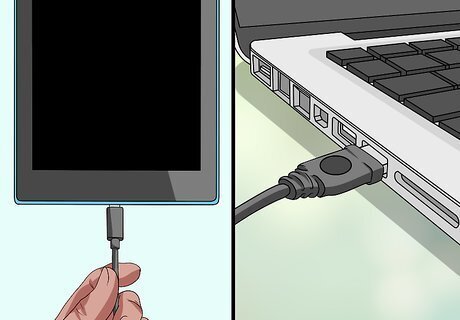
Connect your Kindle Fire to your computer. Remember that you'll need to buy a USB cord separately to do this.

Unlock your Kindle Fire screen.
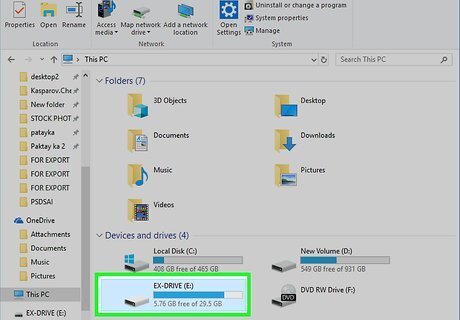
Open your "Kindle" drive. On a PC, you can find it under "Computer." On a Mac, it should be on your desktop.
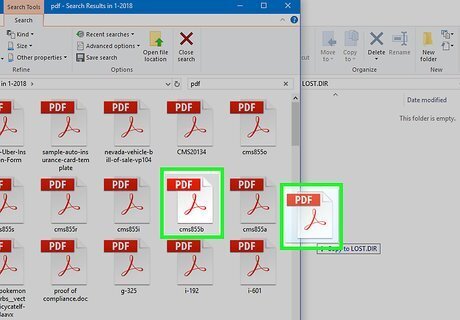
Drag the file to your Kindle drive. Wait for it to finish transferring.
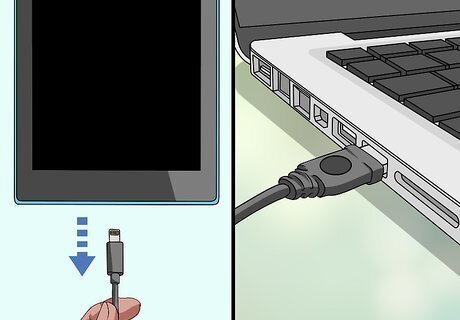
Disconnect your Kindle. Once you've finished transferring the file, it'll be safe to disconnect your Kindle.
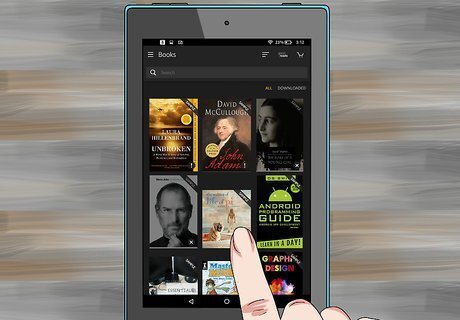
Select "Docs" from your Kindle home page. You can find this option at the top of the screen.
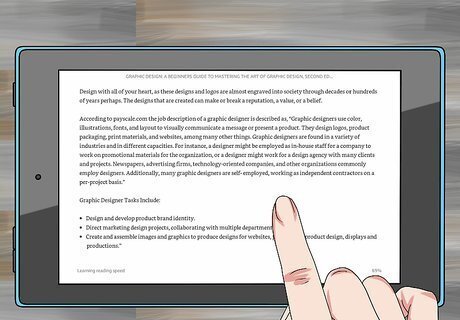
Enjoy your book. Just tap on the book and start reading.












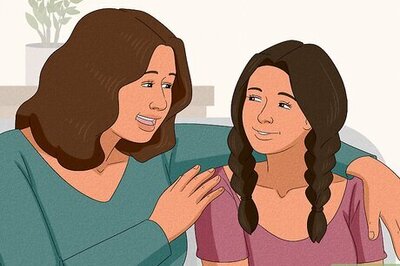
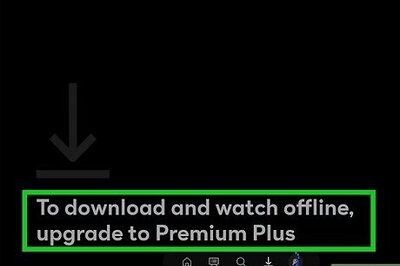





Comments
0 comment