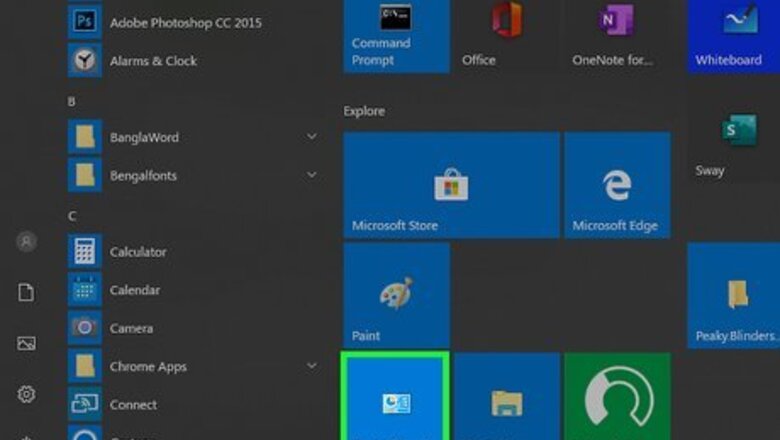
views
Virtual Private Network (VPN)
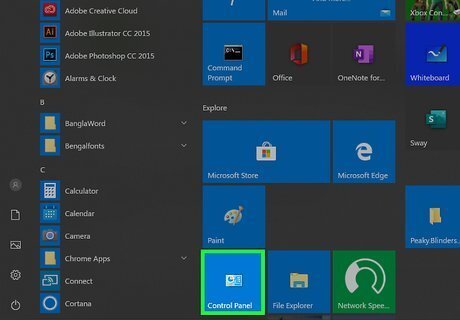
To take the advantage of VPN, you should have a remote VPN server set up and configured first. You can do it yourself or just employ some reliable VPN service.
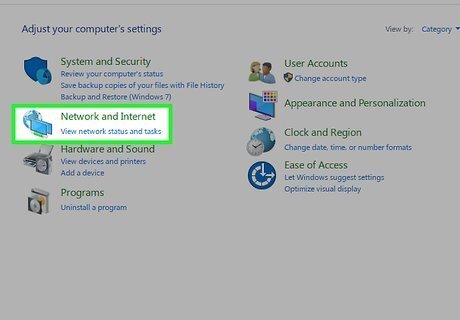
Click "Control Panel" in the startup menu.
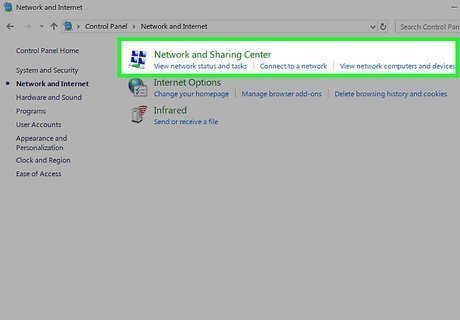
In Control Panel, select "Network and Internet".
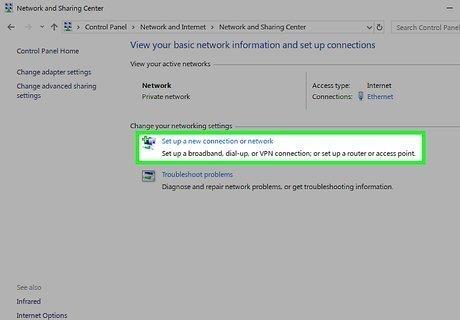
Click "Network and Sharing Center".
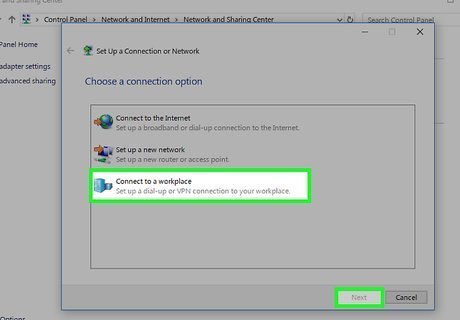
Click "Setup a new connection or network".
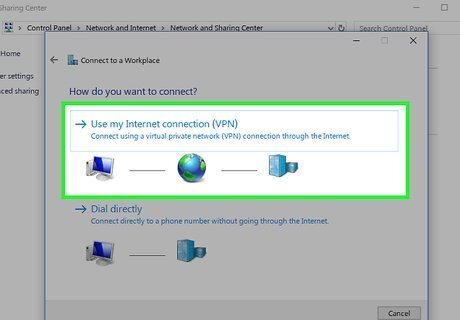
In the "Setup a new connection or network" dialog, select "Connect to a workplace" and then press "Next".
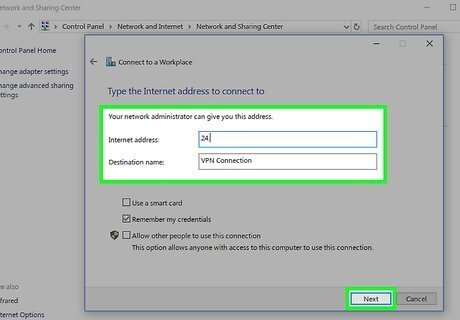
In the "Connect to a Workplace" dialog, click "Use my Internet connection (VPN)".
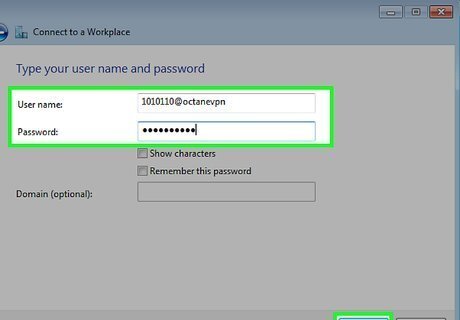
Input the IP address of the VPN server and press "Next".
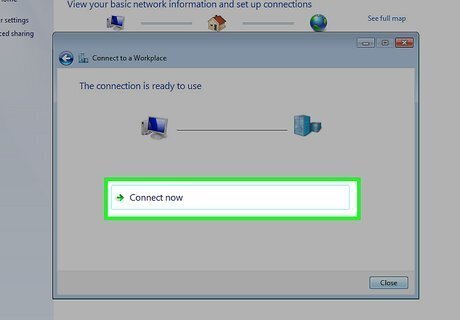
Input your username and password, then press "Create".
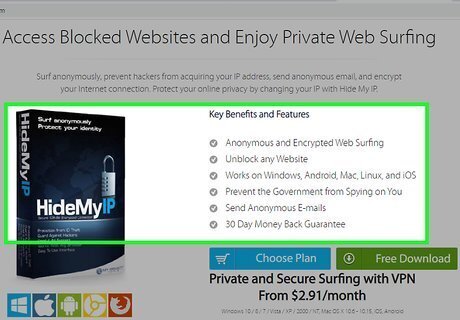
Click "Connect Now".
Proxy Server with Data Encryption Features
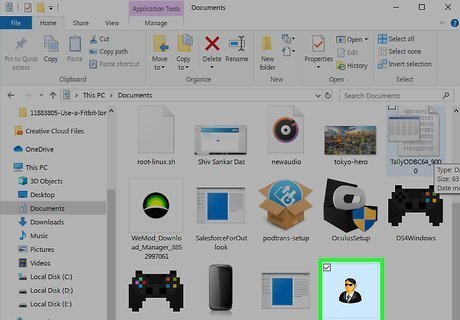
Utilize a reliable proxy server and encrypt the transmission between you and the proxy. Some privacy software such as Hide My IP provides proxy servers and the option of encryption. Download it.
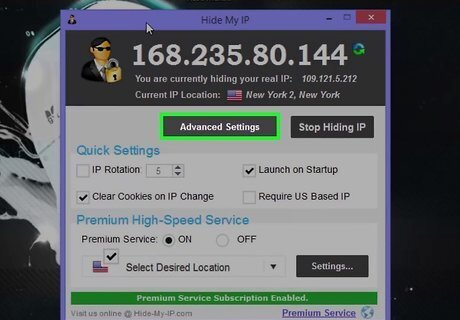
Run the installation. When finished, double-click to launch the program.
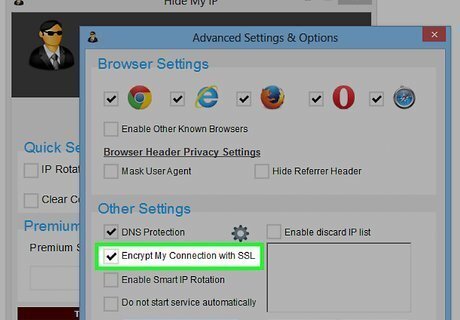
In the main interface, click "Advanced Settings...".
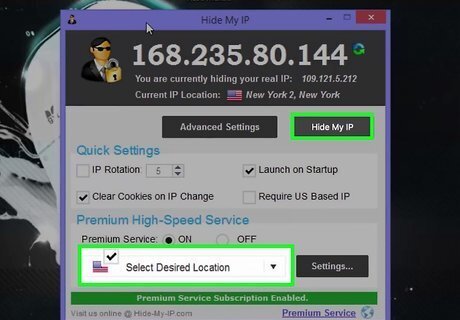
In the "Advanced Settings and Options" dialog, check the option "Encrypt My Connection with SSL". This means that your data traffic to the sites you are visiting will be always encrypted, in just the same way as a https connection.

Select a server you want to connect to, and then press "Hide My IP".
Secure Shell (SSH)
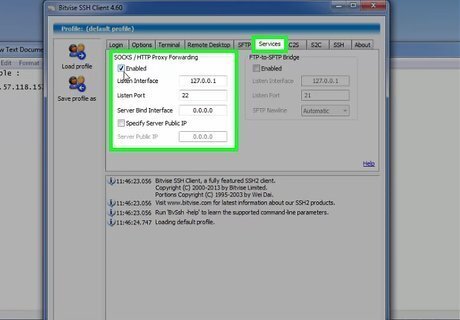
Download Bitvise SSH Client from here. After installation, double-click the shortcut to launch the program.
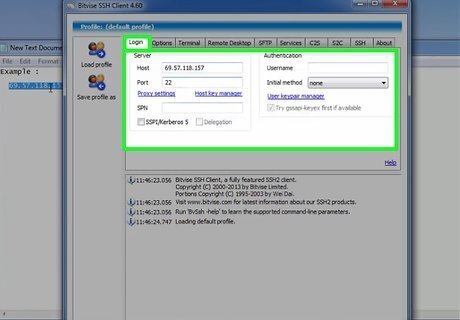
Select the "Services" tab in the main interface, in the SOCKS/HTTP Proxy Forwarding Section, check to Enable forwarding feature, then fill in the IP address of Listen Interface, 127.0.0.1, which means the localhost. Listen Port could be an arbitrary number ranging from 1 to 65535, but to avoid conflicts with the well-known port, a port number between 1024 and 65535 is suggested here.
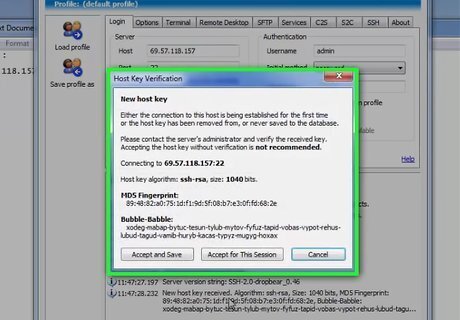
Switch to the "Login" tab. Fill in the information of the remote server and your account, then click the "Login" button below.
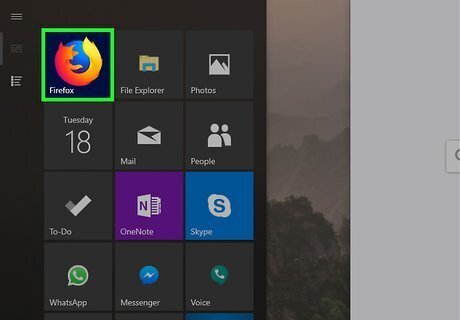
When connecting to a server for the first time, a dialog containing the MD5 fingerprint of the remote server will pop up. You should check the fingerprint carefully to authenticate the real identity of the SSH server.
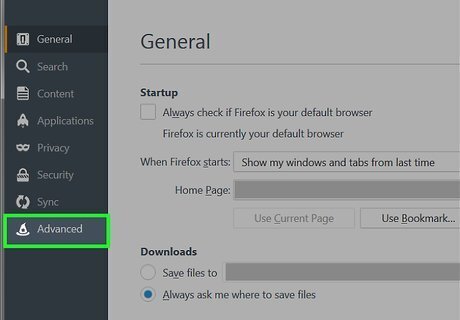
Open a browser (for example, Firefox). Open menu, then click "Options".
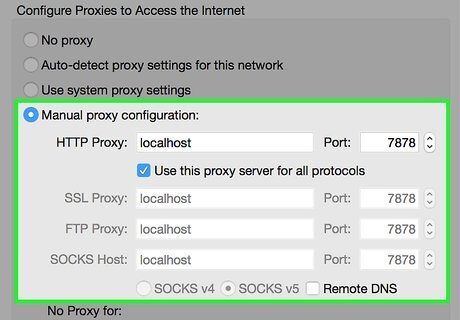
Select "Advanced" in "Options" Dialog. Click "Network" tab, then click "Settings...".
In the "Connection Settings" dialog, select "Manual Proxy Configuration" option. Choose the proxy type "SOCKS v5", and fill in the IP address and port number of the proxy server, then press "OK". Since you are running SOCKS proxy forwarding using Bitvise SSH client in the same computer, the IP address should be 127.0.0.1 or localhost, and the port number must be the same as we set in #2.

















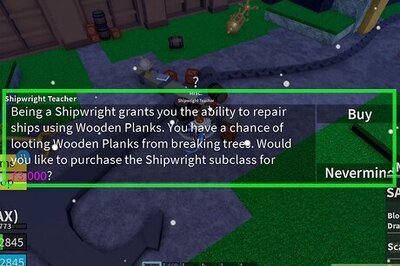


Comments
0 comment