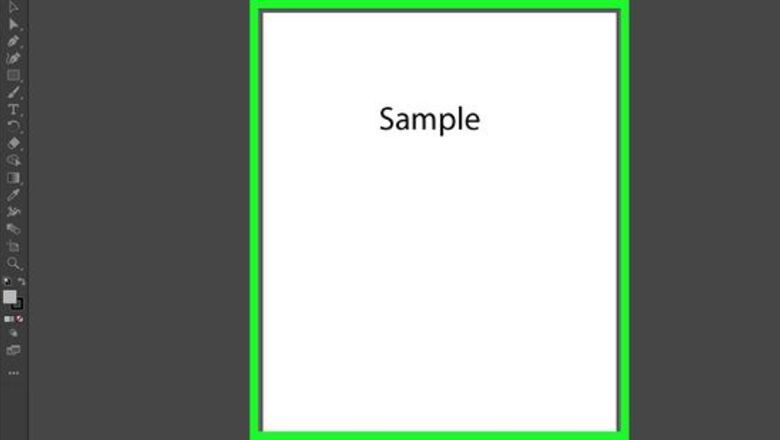
views
Using the Menu

Open your Illustrator project. You can do this from the Illustrator “File” tab or you can find the file in your file browser, right-click, and select “Open With…” and “Illustrator.” This method is the easiest and works for both Mac and Windows computers.
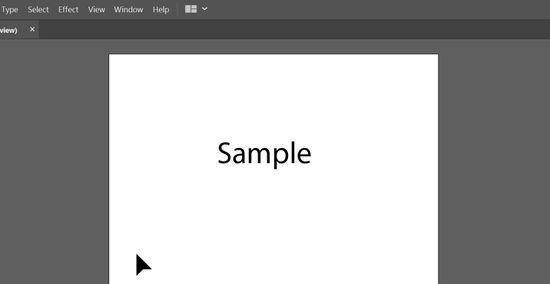
Select the text you want to curve. You can create new text by clicking the text tool from the tool menu or pressing "T" on your keyboard.
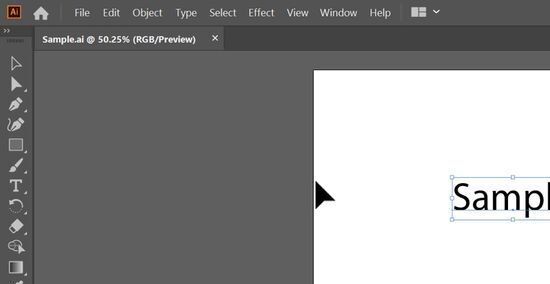
Click the Effect tab. You'll see this either above your project area or along the top of your screen.

Click the Warp tab. A menu will slide out to the side.
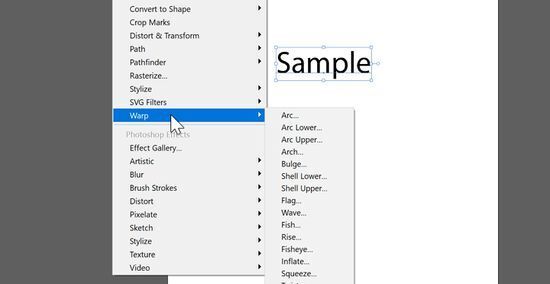
Click Arc. A window will pop up. Click to select the box next to "Preview" so you will see the changes as you make them. You can play around with the percentages here to change the curve of your text, but the default settings provide a basic arc.

Click OK to apply those settings. If you had "Preview" enabled, you will see the same settings you had set in the dialog box applied.
Using the Type on a Path Tool
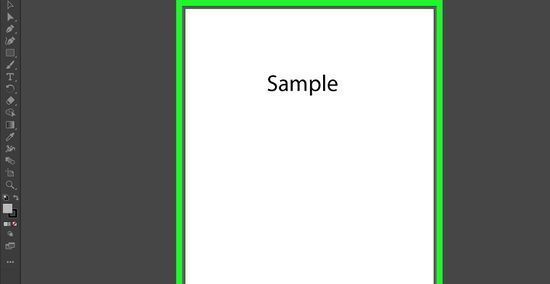
Open your Illustrator project. You can do this from the Illustrator “File” tab or you can find the file in your file browser, right-click, and select “Open With…” and “Illustrator.” This method works for both Mac and Windows computers.

Draw a circle or shape with the Ellipse Tool. You'll see this in the tool menu. You can also press "L" to select the Ellipse tool. Drag and drop your mouse on the canvas to create a circle.

Click and hold down on the text tool in the tool menu. More options for the text tool will pop up to the side.

Click the Type on a Path Tool. This is usually 3rd in the list.

Click the circle to activate your cursor. As you type, the text will hug the circle. Although this method focused on writing on a circle, you can write on any shape. Click the Direct Selection tool from the tool menu (it looks like a cursor arrow) to edit your text.

















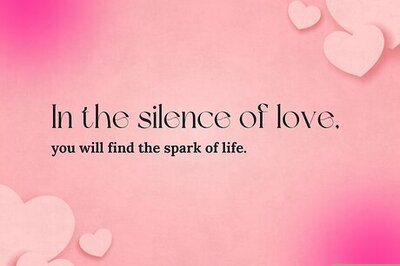
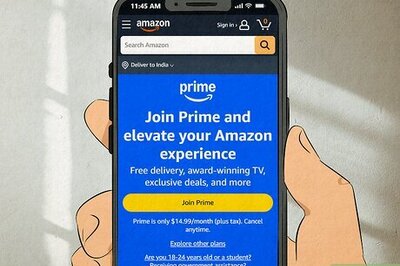
Comments
0 comment