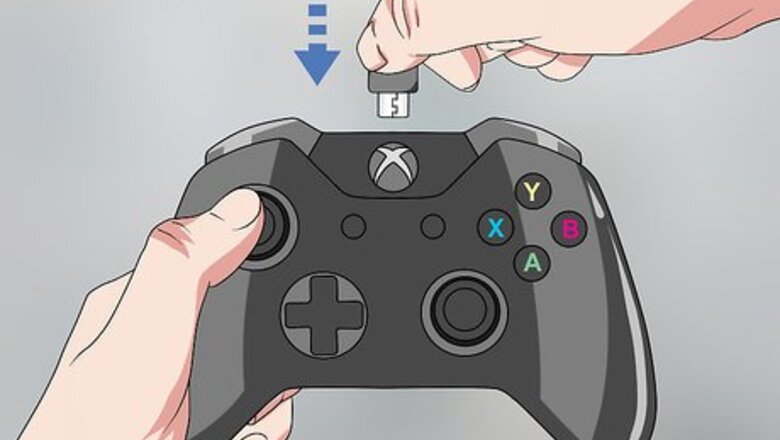
views
Using a USB Cable
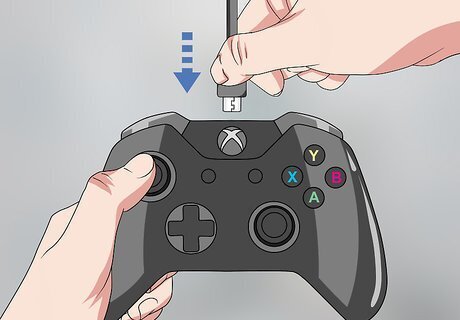
Plug the Xbox One controller into the charging cable. Use the charging cable that came with the Xbox controller and connect it to the charging port on the controller.

Plug the charging cable into your PC. Use the other end of the charging cable to plug the controller into a USB port on your PC. You can connect up to eight controllers to your PC using USB charging cables.
Using an External Xbox Wireless Adapter

Plug the wireless adapter into your computer. Use the USB ports on your computer to connect the external Xbox Wireless Adapter.

Power on your Xbox One controller. Press the Xbox button on your controller to power on the controller.

Press the button on the Xbox Wireless Adapter. The button is on the front of the adapter.

Press the bind button on the Xbox One controller. The bind button is the circular button on the top of the controller. The LED lights will blink while it's connecting. Once the LED lights on the controller and the adapter go solid, the Xbox One controller is connected. You can connect up to eight controllers using the Xbox Wireless adapter, or four with chat headsets, and two with stereo headsets.
Using an Internal Xbox Wireless Adapter

Power on your Xbox One controller. Press the Xbox button on your controller to power on the controller.
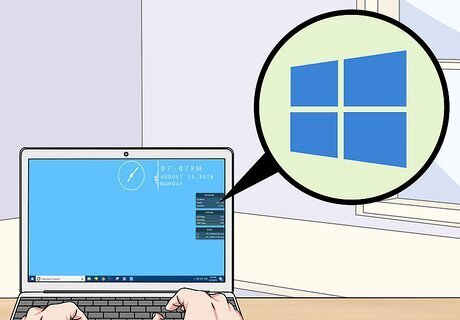
Click Start Windows Start. It's the Windows logo icon in the lower-left corner of the taskbar.

Click Windows Settings. It's the button that resembles a gear in the Windows Start menu.
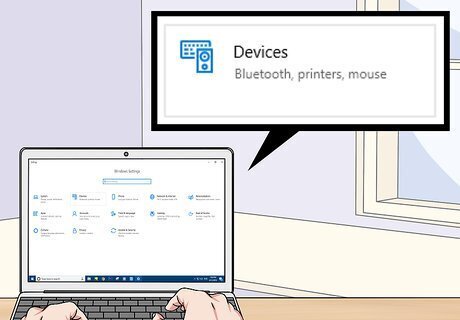
Click Devices. It's the button that has an image that resembles a keyboard and an iPod.
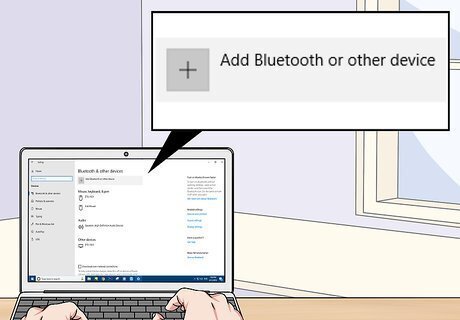
Click Add Bluetooth and other device. It's at the top of the page, next to a plus sign.

Click Everything Else. It's at the bottom of the Bluetooth setup menu, next to the plus sign.
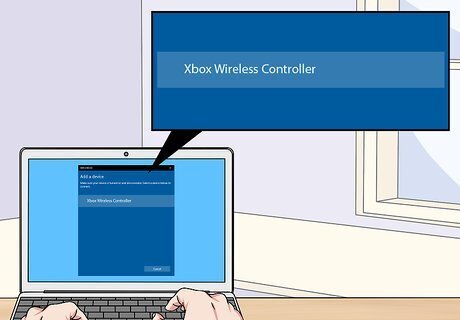
Click Xbox Wireless Controller. If your Xbox One controller is powered on, it should be detectable through the Xbox Wireless Adapter.
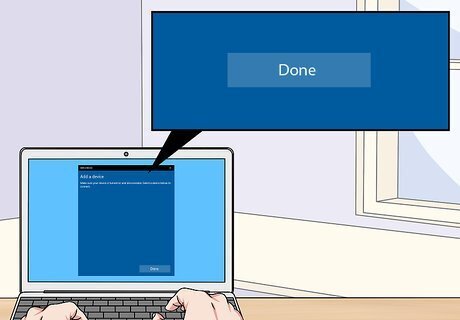
Click Done. Your Xbox One controller is connected to Windows. You can connect up to eight controllers using the Xbox Wireless adapter, or four with chat headsets, and two with stereo headsets.
Using Bluetooth

Power on your Xbox One controller. Press the Xbox button on your controller to power on the controller.

Press the bind button on the controller for three seconds. The pairing button is the circular button on the top of the controller. This will make the controller discoverable in Windows.

Click Start Windows Start. It's the Windows logo icon in the lower-left corner in the taskbar.

Click Windows Settings. It's the button that resembles a gear in the Windows Start menu.
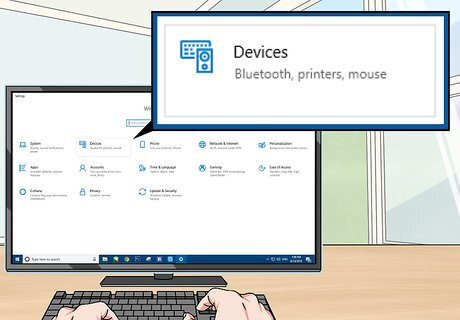
Click Devices. It's the button that has an image that resembles a keyboard and an iPod.
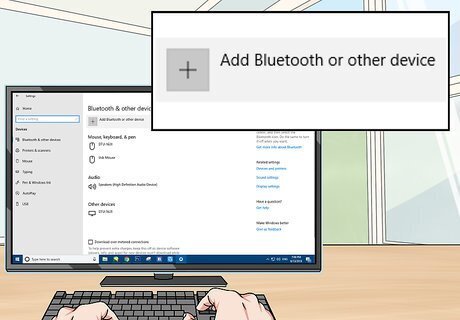
Click + Add Bluetooth and other device. It's at the top of the page, next to a plus sign.
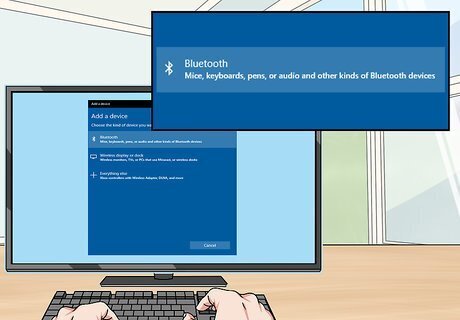
Click Bluetooth. This option allows you to pair Bluetooth devices.
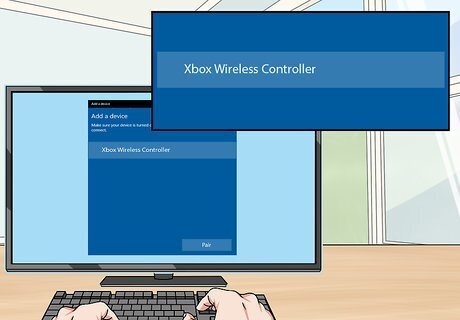
Click Xbox Wireless Controller. If you don't see this option, press and hold the "pair" button on the controller for three seconds, again.

Click Pair. Your controller is now paired in via Bluetooth in Windows.


















Comments
0 comment