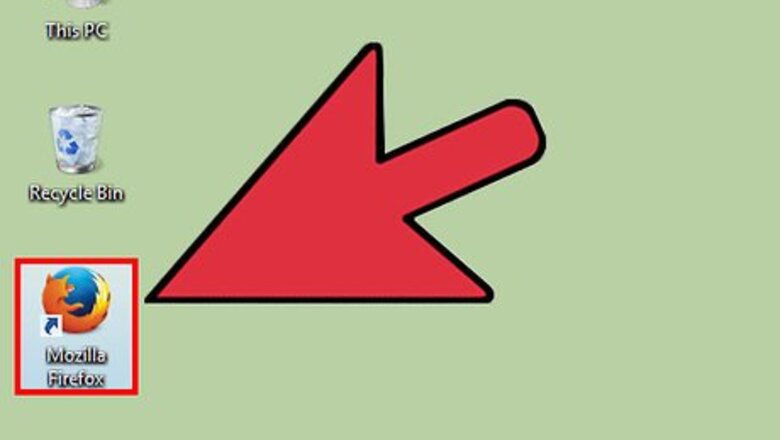
views
Drag and Drop (Computer)
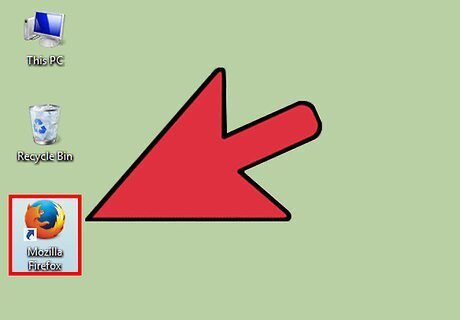
Open Firefox. Double-click the Firefox icon on your desktop to open it.
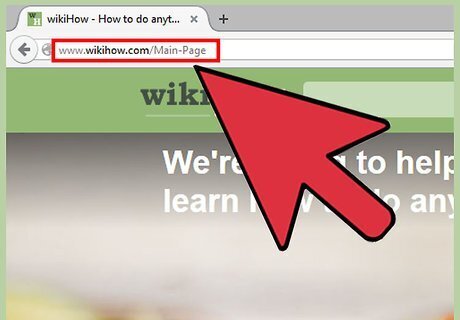
Open the desired home page. Open a new tab and visit the page you'd like to see on startup.
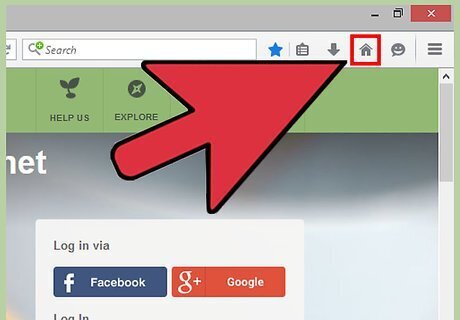
Drag the tab to the home icon. Click and hold the tab for the desired home page. Drag this to the home icon, which looks like a house. The tab is at the top of the Firefox window, with the page icon and title displayed on it. The home icon is usually below or to the right of the address bar. If you do not see it, right-click (control-click on Mac) the blank space near any tab. Select Customize, then look for the home icon and drag it to any toolbar.
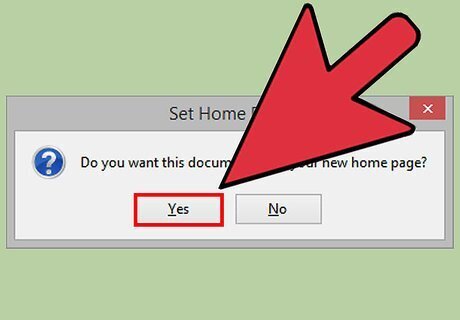
Confirm the decision. Click Yes in the popup menu to change your home page. If this method does not work, try the preferences menu method as described below.
Preferences Menu (Computer)
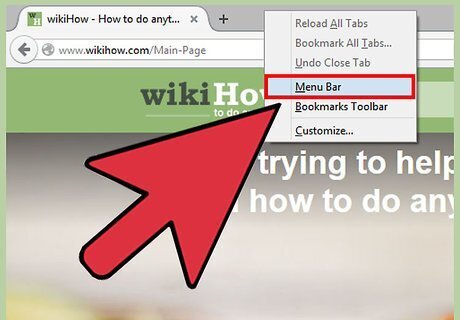
Display the top menu bar. On some versions of Windows, the top menu bar is hidden by default. Display it with one of the following methods (you may need to try more than one): Press Alt. Press F10. Right-click a blank space on the tab bar and select Menu Bar
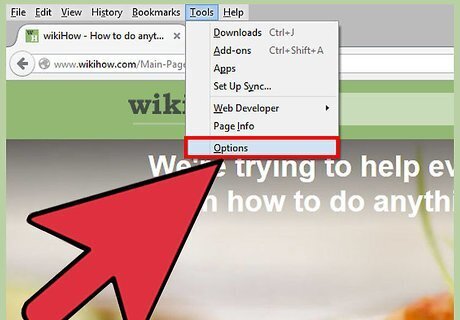
Select Firefox, then Preferences. Click the word Firefox from the top menu bar, then Preferences from the drop-down list. This should open Preferences in a new tab or a pop-up window. Some versions of Firefox use the term Options instead.
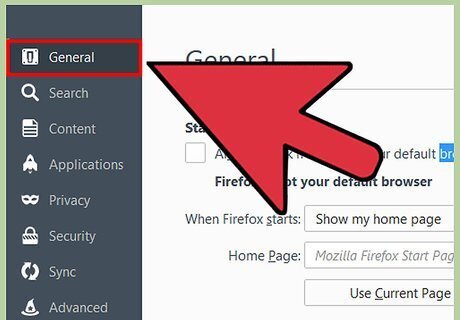
Set Firefox to display a home page when opened. Visit the Preferences tab and look for the words "When Firefox starts:" followed by a drop-down menu. Click this drop-down menu and select Show my home page. If you do not see this option, click the General tab.
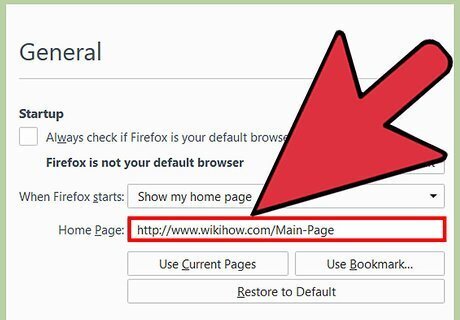
Change your home page. Just below the "When Firefox starts:" menu, look for the words "Home page:" followed by a blank space. There are several ways to set your home page here: Type the URL of your desired home page into the blank space. If you want multiple pages to open when you start Firefox, separate multiple URLs with the pipe symbol: |. Click Use Current Pages to make all of your currently open tabs appear when you start Firefox. Click Use Bookmark... to select one of your saved bookmarks as the home page. Click Restore to Default to return to the default Mozilla start page.
Changing Start Pages on Android
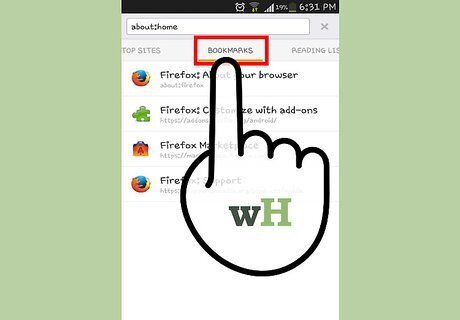
Visit the Firefox start page. On Android devices, the Firefox start page is actually a grid showing previews of your "top sites." To view this start page, tap on the title bar, then Bookmarks, then Firefox Start.

Pin a site to your start page. On the start page, tap and hold on the site you want to add permanently. Select Pin site from the pop up menu to make it a permanent fixture of your start page.
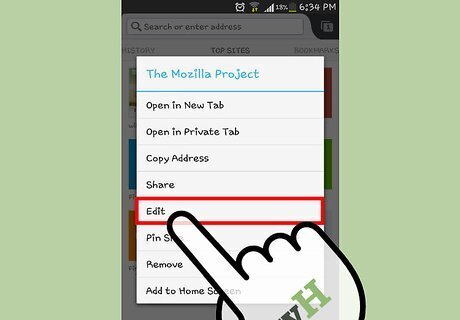
Add a new site to your start page. If you don't see the site you want on the grid, tap and hold a square you are not interested in. This time, select Edit from the pop-up menu. Now you can enter a URL, or choose a site from your bookmarks or most visited sites.
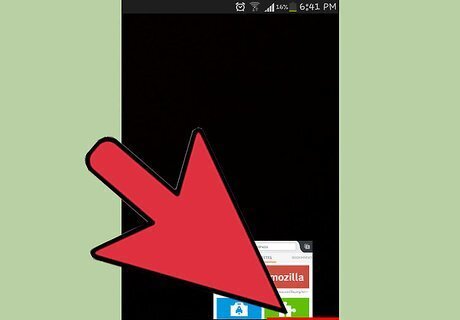
Quit the app at the end of each session. If you swipe out of the Firefox app, it will continue running in the background. If you want to see your pinned sites the next time you open the app, tap the menu icon and select Quit.
Removing Malware Home Pages (Computer)

Reset Firefox. If your home page is set to an advertisement against your will, resetting Firefox is the simplest solution. Note that this will delete all your extensions and add-ons. Your bookmarks and saved password should remain.
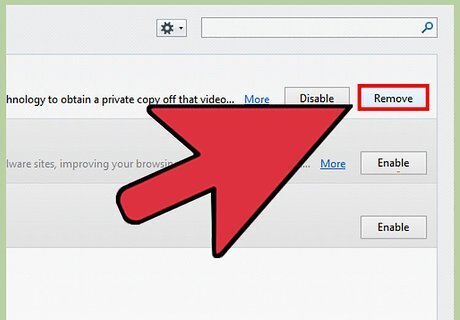
Delete malicious add-ons. Unwanted add-ons can set your home page by force and prevent you changing it. If you don't want to reset Firefox, here's another way to deal with the problem: Click the menu button (three horizontal lines). Select Add ons. Click Remove next to any Add-on you do not recognize. Restart Firefox.
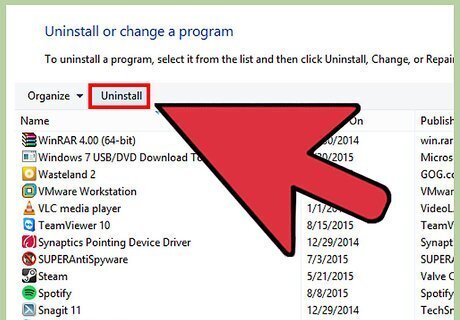
Remove the Babylon home page. Babylon translation software can change your home page and other preferences without the ability to reverse them. Follow these steps to get rid of the software: Windows: Visit the Control Panel, then select uninstall a program. Click the Uninstall button next to the program "Babylon" and follow onscreen instructions. Repeat for Babylon Toolbar, Browser Manager, and Browser Protection if present. Now delete all Babylon-related add-ons from Firefox, as described above. Mac: Find "Babylon" in your Applications folder. Drag it to your Trash, then select Finder → Empty Trash from the top menu. Delete Babylon add-ons from Firefox as described above.

Change Firefox properties (Windows only). If your Firefox for Windows still takes you to a home page you didn't choose, right-click on the Firefox icon on your desktop and click Properties. Look for the "Target" field in the Properties menu, and scroll to the end. If there's a URL in this field, delete it and the quotation marks around it. Do not delete any other part of the Target field. If you use multiple Firefox shortcuts or task bar icons, you may need to repeat this for each of them. To prevent this in future, always say "No" when a program asks to set your site preferences.
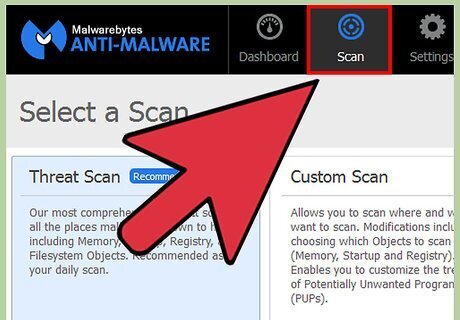
Remove malware. If the problem persists, malware that's infected your computer could be affecting Firefox. This cannot be removed within Firefox settings, but our detailed guide should help you handle the problem.

















Comments
0 comment