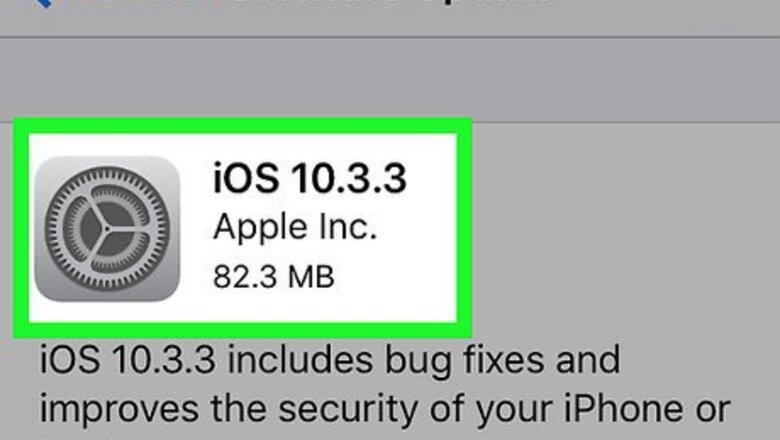
views
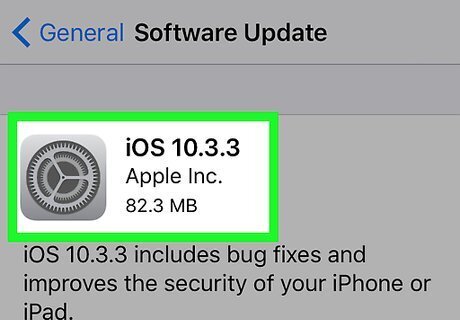
Ensure your Apple device is up to date. If you're using a mobile device, you'll need iOS 10 at least, but the newer, the better. If you have an Apple Watch, you'll need at least the watchOS update 3.0 that was released in September 2016! On a computer, you'll need to update to macOS Sierra.
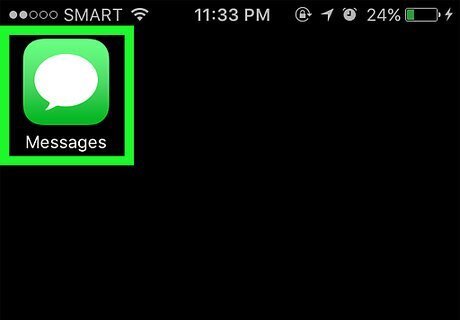
Open the Messages app to give feedback. You can't send tapbacks from the notifications area; you must be inside the Messages app to send your reaction.
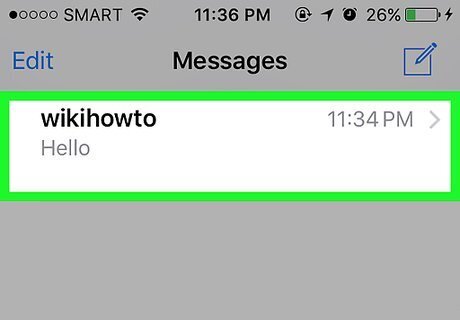
Receive and locate the message on your device. You can actually react to your own message, too, but most people will add Tapbacks for messages that others have sent them. Be careful. You can't react to messages from the Quick Post push notification bar set-up. It's tempting to add reactions quickly when you receive them, but you won't be able to add them through this method. You must enter into Apple Messages to receive the message to react to the message and receive these options for this process to work!
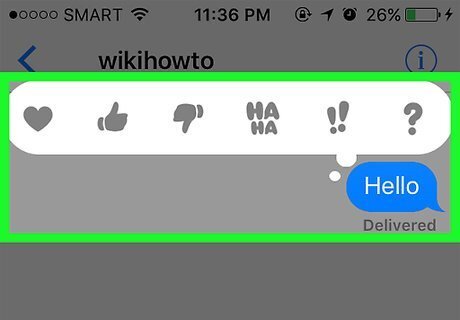
Select and hold the message until a small horizontal strip appears above it. You'll see a range of icons next to and above the message you clicked on: a heart, a thumbs up hand, a thumbs-down hand, a "ha ha" (for funny), two exclamation marks (for excitement or critical) and a question mark for (for wondering or questioning).
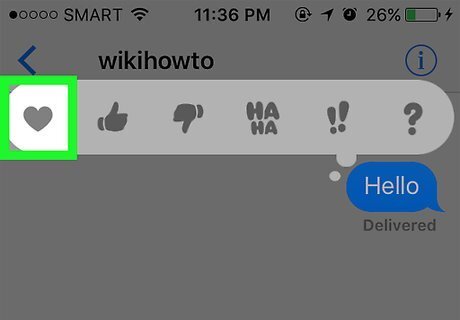
Tap the choice from the bar that best denotes your reaction. If you're in a group message and aren't sure who sent what reaction, just click on the icon (heart, thumbs up, question mark, etc). This will open a strip at the top of the screen that shows you who sent each reaction.
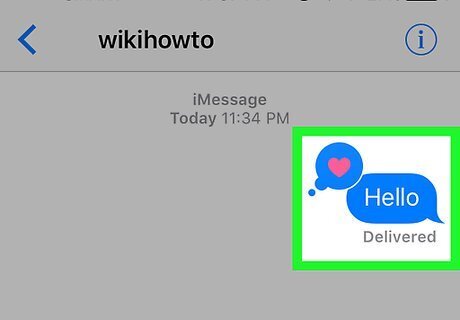
Verify that your reaction was recorded. Once you see the message present you with a blue bubble in the top right corner, your reaction was recorded. They'll instantly see a little grey bubble appear on the upper corner of the message showing the icon you picked. Your verification of the reaction being recorded however, will appear to be blue instead.
















Comments
0 comment