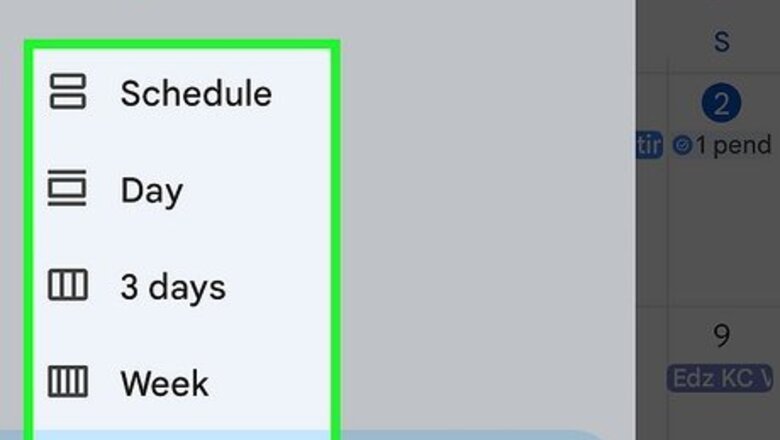
views
- There's no way to sync events across multiple Google Calendars automatically unless you subscribe to third-party software.
- Add multiple Google accounts to your phone to be able to see multiple calendars within your Google Calendar app.
- For static events or reminders, you can export all the calendars and then import them into one calendar.
How can I sync multiple Google Calendars automatically?
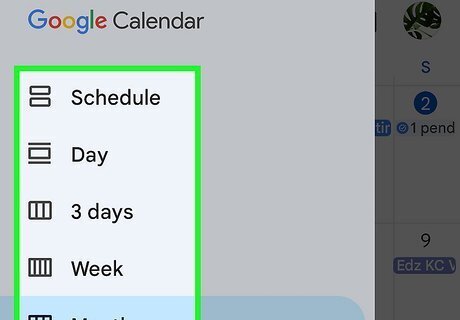
While you can't sync your Google Calendars without purchasing a third-party app, you can overlay the calendars so you can see them at the same time. Once you add the calendars you want to view together, change the view using the three-line menu icon (mobile) or click the Month/Day/Week/Year/Schedule/4 Days drop-down in the upper right corner so all events are visible at the same time. Once you have calendars added, they should appear in your mobile app. If not, tap the three-line menu and tap the calendar name that you want to see.
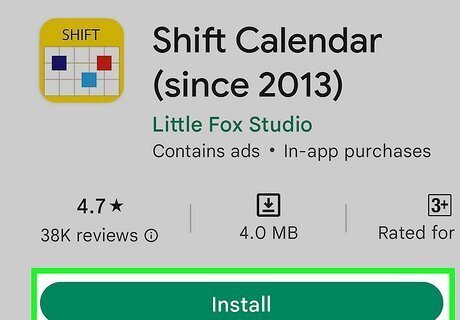
If you have static calendars with events that don't change, you can merge them together. The new merged calendar will not update to reflect changes in the original calendars. If you want to be able to sync calendars and have them change to reflect updates, you'll need to use a 3rd party service, like Shift or Tackle.
Adding a Google Calendar
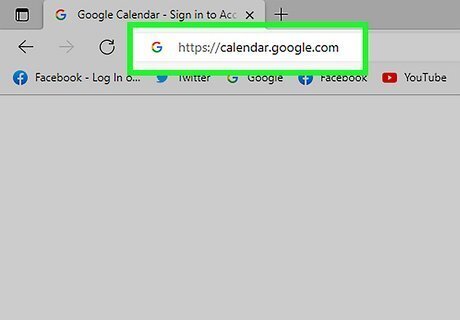
Go to https://calendar.google.com. Before you can view multiple Google Calendars at the same time, you'll need to add the calendars you want to view using a computer or a mobile web browser. It's not possible to add new calendars in the mobile app. Once you subscribe to a calendar, you'll be able to see it within your Google Calendar mobile app.
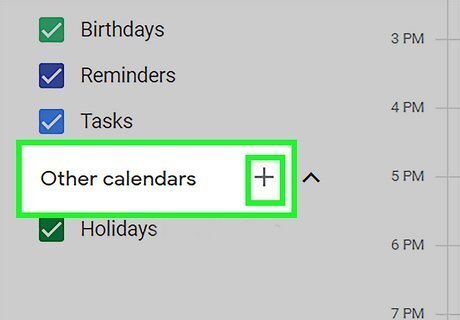
Click +. This plus sign is in the panel on the left side of the page next to "Other calendars."
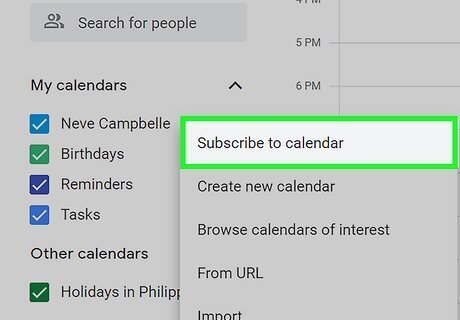
Click Subscribe to Calendar. You'll see a few options from this page: If the calendar from a specific person has been shared with you, you can enter their name or email address and that calendar will immediately be added in the list of calendars in the panel on the left. If that email address or the person's name did not share the calendar with you, you'll be prompted to request access to their calendar. If that email address or the contact's name does not have a Google Calendar, you will be prompted to invite them to Use Google Calendar. Browse calendars of interest will let you search for calendars that might interest you, like lunar cycles or harvest seasons. Click From URL if someone has shared a URL with you to their calendar.
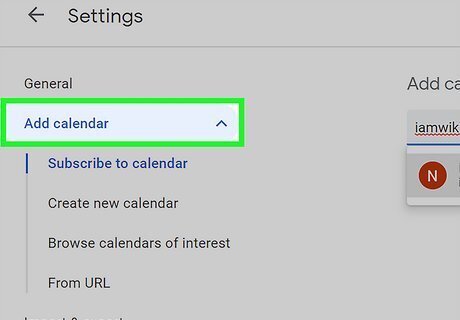
Click Add calendar. This will add the calendar to your sidebar or send a request to access the calendar. You'll automatically see that calendar appear on your Google Calendar mobile app along with your other calendars. Open your Google Calendars mobile app, tap the three-line menu icon. Every calendar with a checkmark will appear in the calendar view. If you want to be able to see a calendar, tap it to add a checkmark next to it.
Merging Calendars
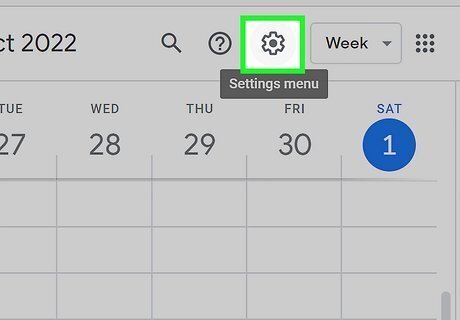
Click the gear icon. The gear icon is in the top right corner of the page at https://calendar.google.com/. This method transforms multiple calendars into one, single calendar. It will not update if the individual calendar events are changed. This would be a helpful method if the office or your work has appointments in the upcoming month that aren't able to be changed, or if there are set office availability hours.
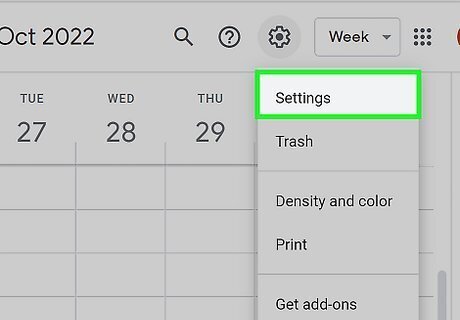
Click Settings. It's the first option in the drop-down menu.
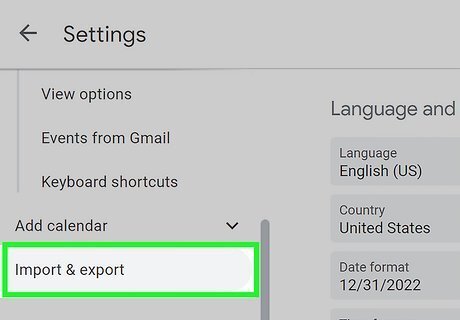
Click Import & export. The "General" and "Add calendar" submenus might be hiding this Import & export option, so you'll either need to scroll down to see this option below "General" and "Add calendar" or you can click those headers to close their submenus.
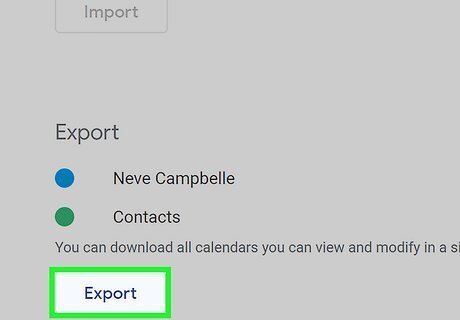
Click Export. It's under the "Export" header. You'll see all the calendars that you've added to your account.
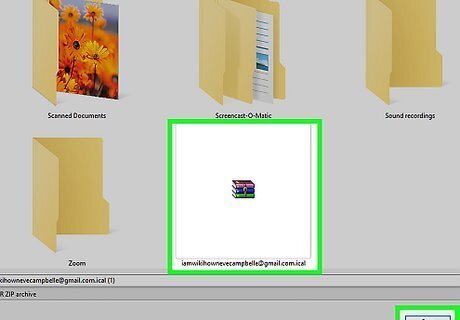
Save your export. Your file manager (File Explorer on Windows and Finder on Mac) will open so you can name the zip file and choose its save location. Click Save to continue.
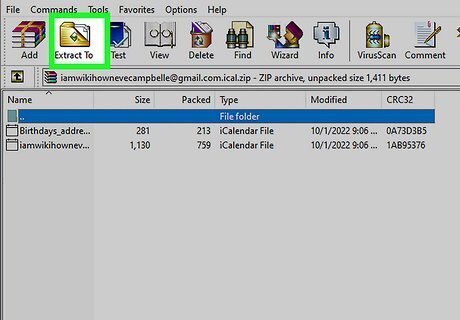
Extract the file to get the .ics calendar file. You can unzip files on Windows and Mac without additional software. Repeat this process for every account and calendar you want to merge.
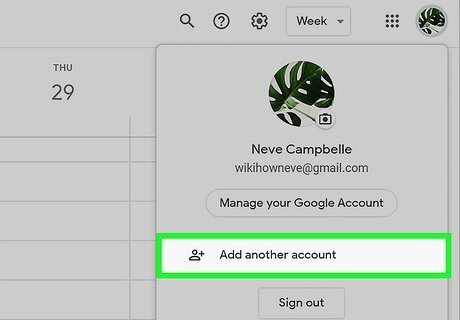
Create a new Google Calendar account. To create a new Google Calendar account, click your profile icon in the top right corner (of https://calendar.google.com/) and select Add another account.
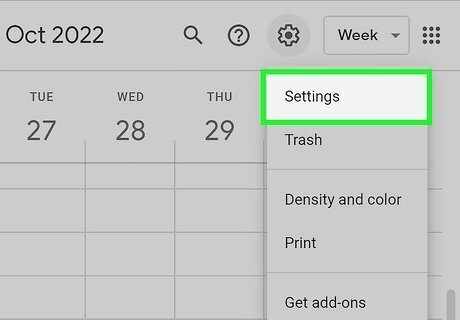
Click the Settings icon and select Settings. The Settings icon looks like a gear in the top right corner of your new calendar.
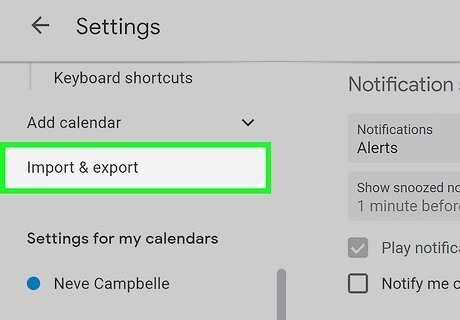
Click Import & export. The "General" and "Add calendar" submenus might be hiding this Import & export option, so you'll either need to scroll down to see this option below "General" and "Add calendar" or you can click those headers to close their submenus.
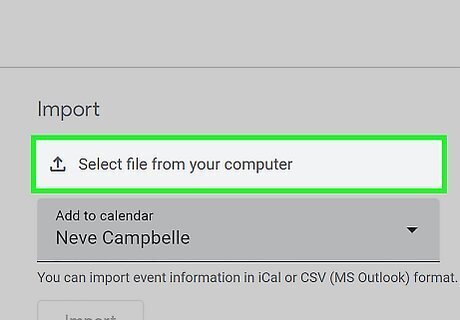
Click Select file from your computer and open the .ics files. Since you exported multiple calendars, you'll need to do this multiple times to make sure you're importing all the calendar files.
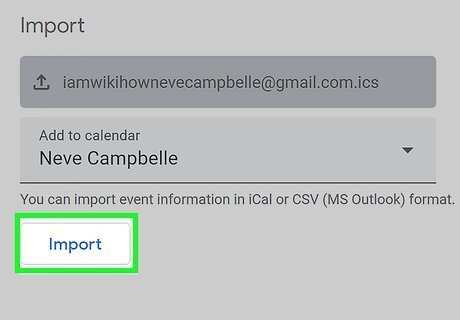
Click Import. Your new calendar will show the calendars that you exported, but they will not update if the original calendars are changed. As long as you add that calendar account to your Android or iPhone, you'll also be able to see that calendar in the mobile app. To be able to sync calendars instead of seeing them the way they are presented in the Google Calendars app, you'll need to use a third-party app or service that may charge a fee, like Shift Tackle.
















Comments
0 comment