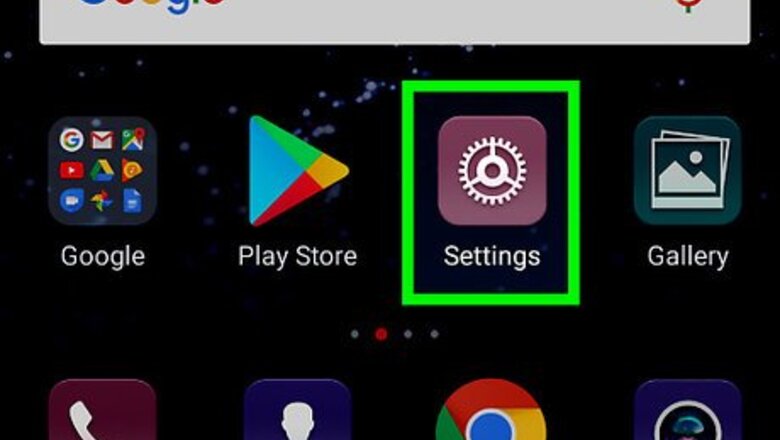
views
- To change your clock, go to "Settings > Lock screen > Always On Display > Clock style."
- In this menu, you can customize the look of the clock on your AOD (Always On Display).
- Pick between a clock or an image clock, and click "Apply" to save your changes.
Open your Galaxy's Settings app.

Find and tap the Android 7 Settings App icon on your Apps menu. Alternatively, you can slide down the notification bar from the top of your screen, and tap the Android 7 Settings icon on the top-right.
Tap the "Display" menu.
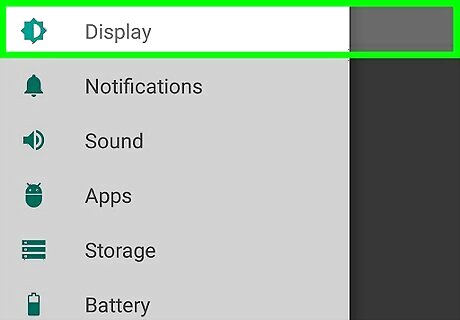
Tap Display on the Settings menu. This will open your screen display options on a new page. On some Android versions, this option may be named Lock screen and security.
Choose the "Always on display" option.
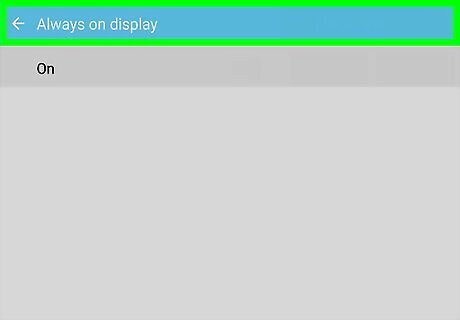
Scroll down and tap Always on display. This will open your Galaxy's standby screen options.
View your layout choices.
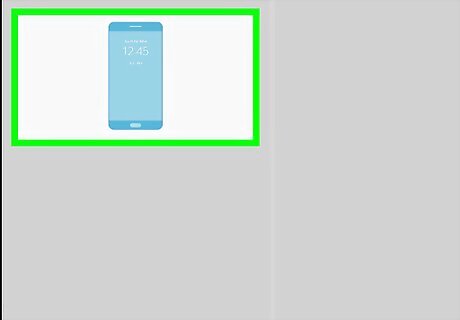
Tap the Layouts button. This will list all your clock display options on a new page.
Choose which content will display.
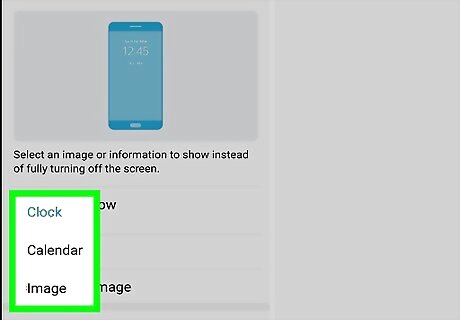
Tap Contents to show. This option will open a drop-down menu, and allow you to select what to display on your standby screen. You can choose to display a Clock, Calendar, or Image on your screen display.
Tap the "Clock" menu.
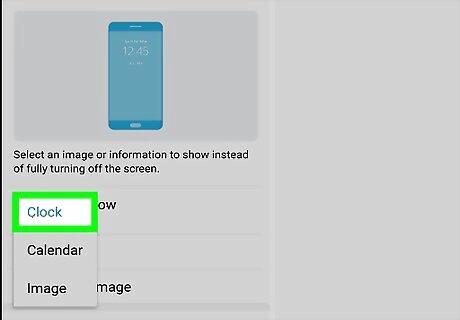
Tap Clock on the drop-down menu. This will open a list of different clocks you can use on your standby screen. If you select Calendar, you'll see a monthly calendar on your standby display. You can also tap Image here to select an image to display on your screen without a clock.
Select a clock layout.
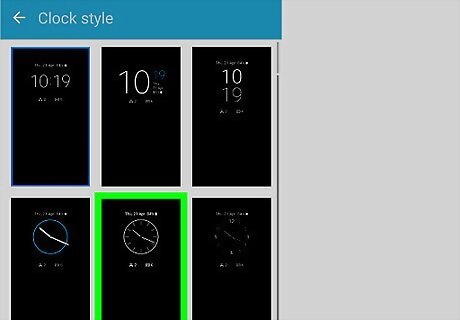
Tap the layout option you want to use. This will open a preview of the selected layout. You can select a layout with a digital clock, analog clock, world clock or edge clock.
Choose a clock color.
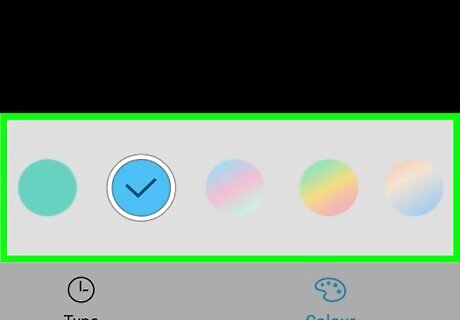
Tap the color palette icon at the bottom. You can then select the color you want to use for your clock.
Set a background image.
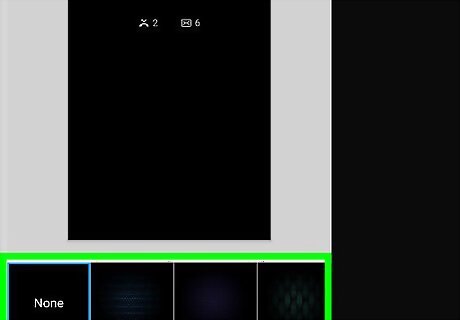
Select a background image for your clock. Tap the Android 7 Image icon at the bottom, and select a background preset for your clock. Some analog clocks will also allow you to select a picture from your Android's gallery and use in the background.
Tap "Apply" to save your options.
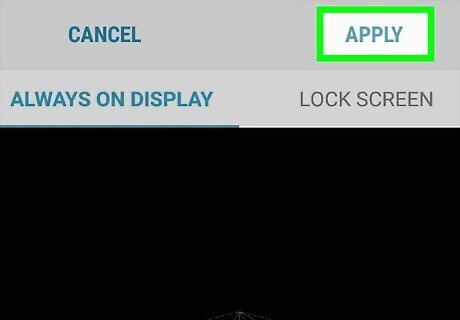
Tap APPLY on the top-right. This will save your new clock options and change your standby screen display to the selected layout.










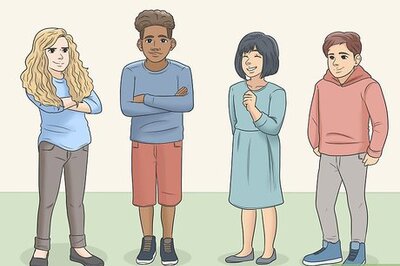




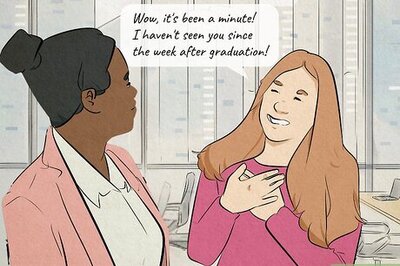
Comments
0 comment