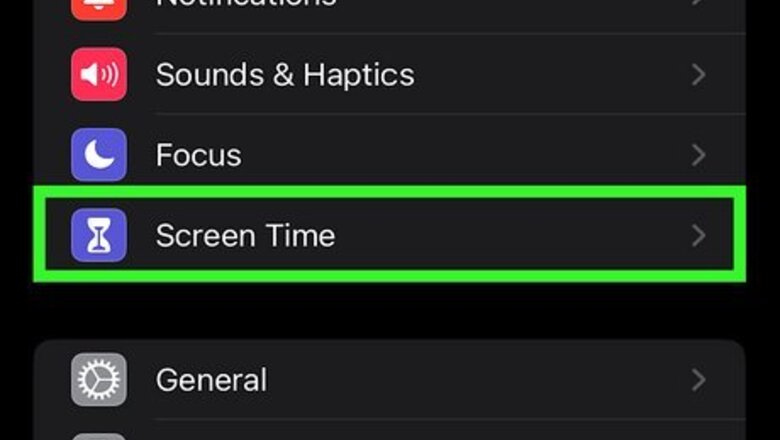
views
- Almost all of your phone functions can be blocked for a specific time with Downtime.
- You can set time limits for certain apps or app categories, such as Social, Gaming, and more.
- With Content & Privacy Restrictions, you can block your child from accessing some or all apps in the App Store.
Set Up a Screen Time Passcode
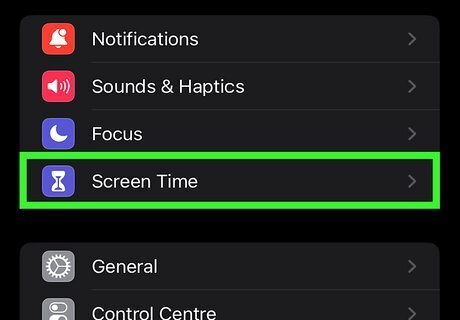
Open the Settings app and navigate to Screen Time. Screen Time is a built-in feature to your iPhone that lets you block access to certain apps and functions of your phone. Screen time has three ways to block app usage: Downtime: blocks most apps and notifications for a scheduled amount of time App Limits: set a time limit for specific apps Content & Privacy Restrictions: block inappropriate content
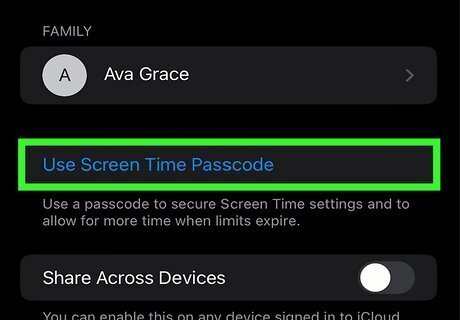
Select Use Screen Time Passcode. You can set a Screen Time Passcode to secure Screen Time settings, or to add more time when limits expire. The Screen Time passcode can be used to override your Screen Time settings if you need to change them later. If you are using Family Sharing, you will need to select your child's name before setting a Screen Time Passcode.
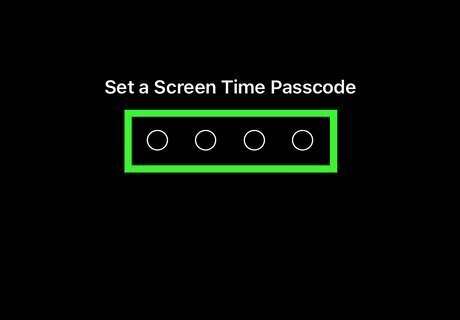
Set a unique four-digit passcode. You will be asked to enter the passcode twice.
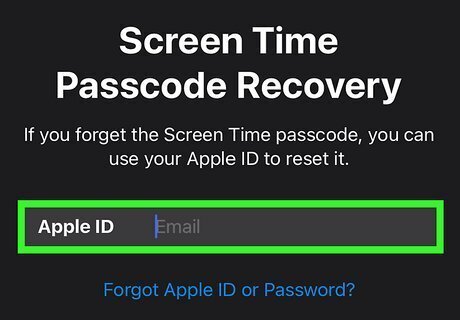
Enter your Apple ID and password. If you forget your Screen Time Passcode, you can reset it using your Apple ID.
Block Apps via Downtime

Open the Settings app and navigate to Screen Time.
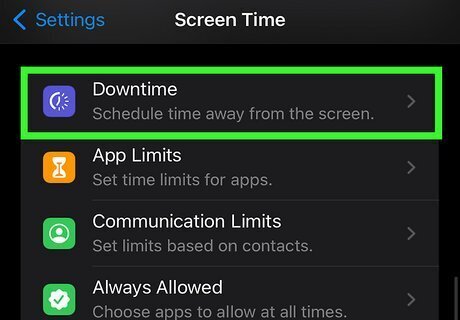
Select Downtime in the Screen Time menu. During Downtime, only calls, messages, and approved apps will be available. You can set which apps and contacts are allowed during Downtime by selecting Communication Limits and Always Allowed from the Screen Time menu.

Toggle on iPhone Switch On Icon Scheduled. You can schedule when exactly you want to use Downtime. Perhaps you just need a few hours to finish working on a project, or you want to block access to apps after your child comes home from school so they can do homework.
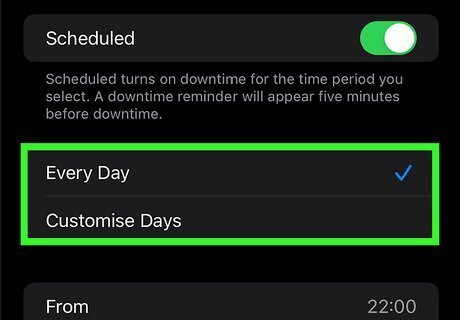
Select Every Day or Customize Days. If you select Every Day, Downtime will activate every day of the week at the time you specify. You can select custom days of the week if you select Customize Days, including different times for each day.
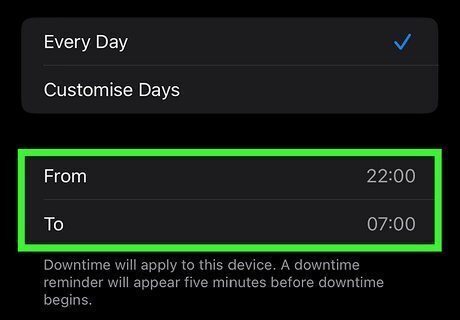
Set a start and end time for Downtime. Five minutes before your Downtime is set to start, you will get a reminder on your phone.
Block Apps via App Limits
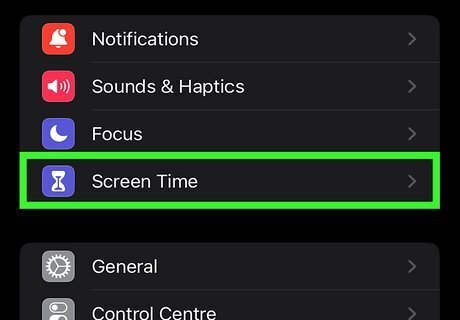
Open the Settings app and navigate to Screen Time.
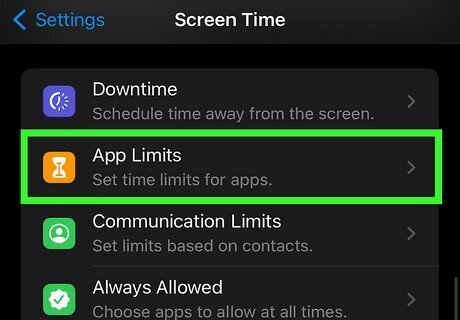
Select App Limits in the Screen Time menu. If you want to add a time limit for a specific app or a category of apps, you can do so in this menu.

Click Add Limit. Your phone will show you a number of categories, starting with your most-used app categories.

Tap a category to expand it. If you want to select individual apps, you can tap on the category name to see the apps in that category. For example, if you don't want to block all social apps and only want to block Facebook, you can tap on the Social category and select only Facebook.
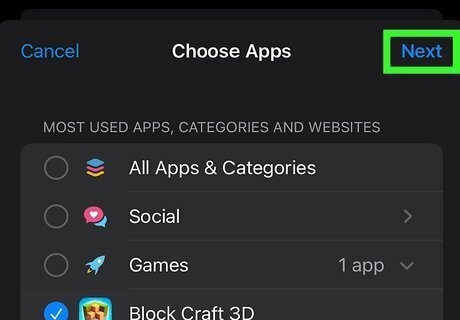
Select the apps and categories you want to restrict and tap Next.

Set a time limit for the selected apps and categories. You can set a time limit for up to 23 hours and 59 minutes every day. Once you have reached the time limit for the app or app category, you won't be able to access those apps until the next day.
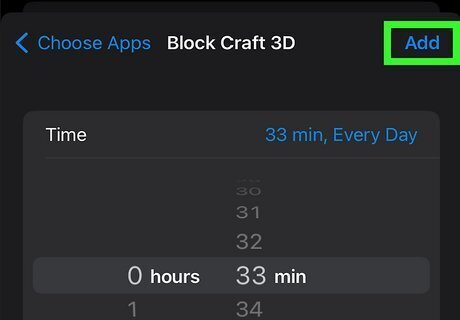
Tap Add in the upper-right corner. Once you've finished setting up the time limit, you can add it. Repeat the steps for each app or app category you want to limit.
Block Apps via Content & Privacy Restrictions

Select Content & Privacy Restrictions in the Screen Time menu. If you're looking to block certain content on your child's phone, you can do so via this menu.

Tap iTunes & App Store Purchases. In this menu you can allow or not allow the installing and deleting of apps as well as in-app purchases. If you don't want your child to look for new apps on the App Store, set Installing Apps to Don't Allow. If you want to allow your child to find apps in the App Store that are appropriate for their age group, you can instead go to Content Restrictions > Apps and select an age group.

Go back and select Allowed Apps. Toggle off any apps you don't want your child to use.










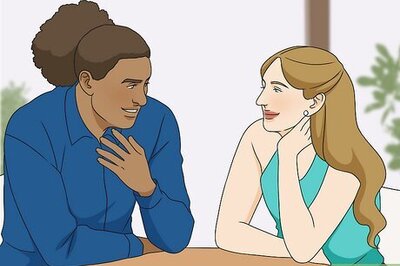

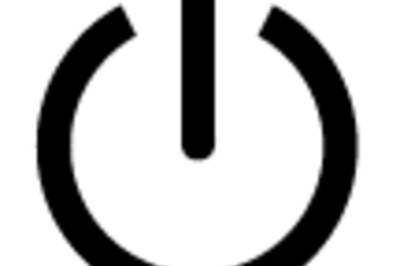



Comments
0 comment