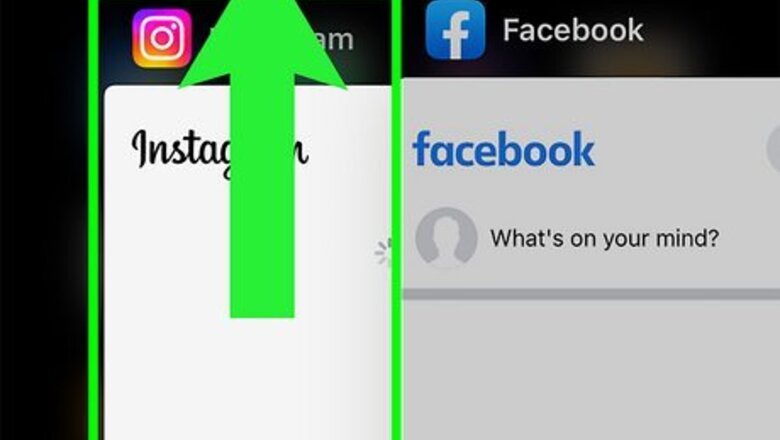
views
Restart the app.
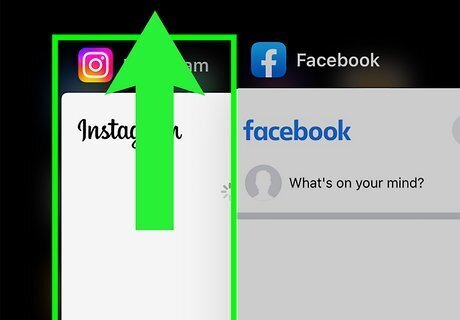
Close Instagram and open it again. If the app is closing by itself or not loading all the way, force-close it and try again. On iOS, swipe up on the bottom to show all open apps. Swipe up on Instagram to close it. On Android, swipe up from the bottom, hold, then let go. Swipe up on the Instagram app to close it.
Restart your device.
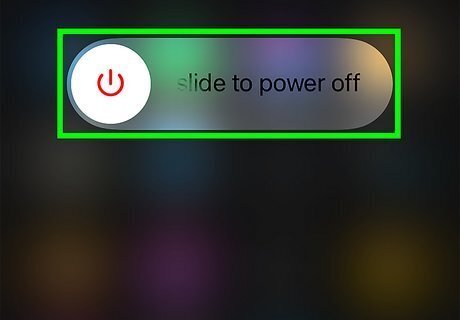
Turn your device off and on again. Sometimes, a simple restart can fix basic issues. If you're using an iPhone, press and hold the Volume Up button and Power button at the same time. Swipe to power off. Wait at least thirty seconds, and then power it on again. On iPhones with a home button, press and hold the side button. Slide to power off. On iPads with a home button, press and hold the top button. Slide to power off. On other iPad models, press and hold the top button and either volume button. Slide to power off. On Android, press and hold the Power button and select Restart.
Check your internet connection.

Make sure you have a working internet connection. If you're using your cellular connection, try using Wi-Fi instead. Be sure the network is active and you're in range. On iOS, go to Settings → Wi-Fi → toggle on Wi-Fi. On Android, go to Settings → Network & internet → Internet → select a Wi-Fi network.
Check Instagram's server status.

Check DownDetector to see if Instagram is working. In some cases, the Instagram servers may be having issues. Be sure to check DownDetector to see if any other users are experiencing similar issues.
Uninstall and reinstall the app.

Reinstall the Instagram app. It's possible the app's files were corrupted. In this case, deleting and installing the app again could help. On iOS, tap and hold the app icon. Tap Delete App, and then Delete App again. On Android, open the Google Play Store. Tap your profile picture → Manage apps & devices → Manage → tap the app name → Uninstall. Open the App Store (iOS) or Google Play Store (Android) to reinstall the app.
Check your device storage.
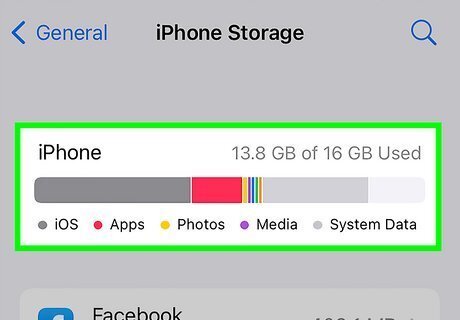
If you're running out of storage, clear up some space. When your phone runs out of space, it can impact the way your apps function. It could take long minutes to boot up, or it may not open at all. On iOS, open Settings → General → iPhone Storage. You can free up space by deleting unnecessary apps. You can even use iCloud storage to store your photos and videos. On Android, go to Settings → Storage. If you're using a Galaxy device, tap Battery & Device Care first.
Clear your Instagram cache.
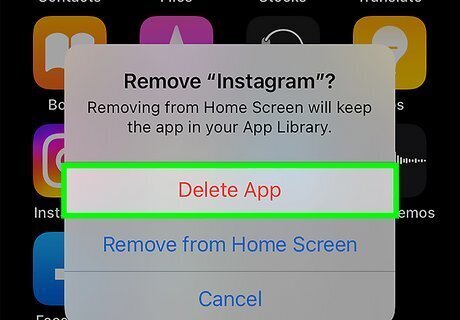
Clear your cache. Clearing your cache can improve the app as it contains data that makes your experience faster, but takes up unnecessary space on your device. On iOS, uninstall and reinstall the Instagram app. The cache will be cleared automatically. On Android, open Settings → Apps & notifications → App info → Instagram → Storage & cache → Clear cache.
Update your device.
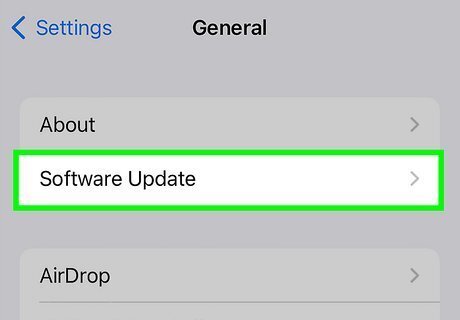
Keep your phone software up-to-date. Software updates include important bug fixes and, most times, stronger security features. Updating your software can fix newer issues while protecting your device further. On iOS, go to Settings → General → Software Update → Download and Install. On Android, go to Settings → System → System Updates → Download and Install.










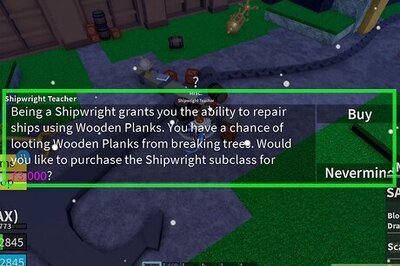





Comments
0 comment