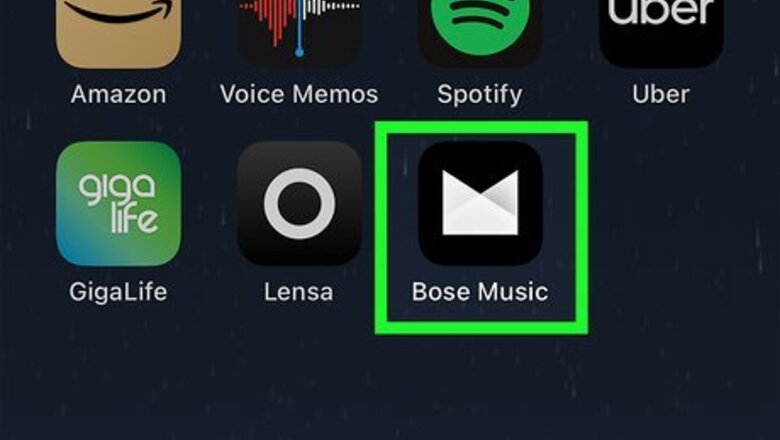
views
- Enable Pairing Mode for your headphones by pressing the Bluetooth button or moving the Bluetooth switch.
- With Bluetooth turned on for your device, select the Bose headphones from the list of available devices.
- If the Bose Music app doesn't work for you, connect manually with Bluetooth instead of using the app.
Using the Bose Music App
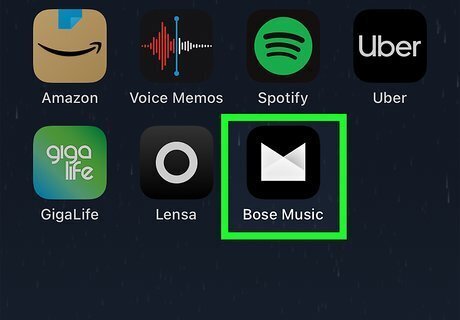
Open Bose Music. Tap the app icon that looks like a white folded piece of paper on a black background. If you don't have the Bose Music app, you can download it for free from the App Store] for iPhone and iPad or the Play Store on Android.
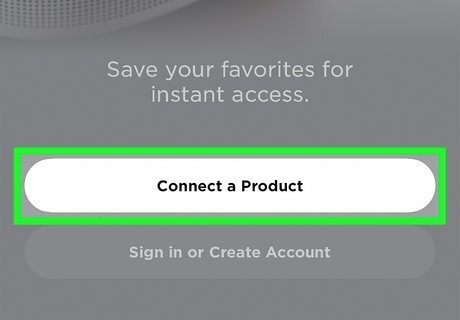
Tap Connect a Product. It's the first option and will allow you to connect a product. You may find it easier to use the app if you create a free account.

Tap Headphones & Frames. This is the first tile in the products list. Tap Skip in the top right corner if you see a pop-up that invites you to make an account.
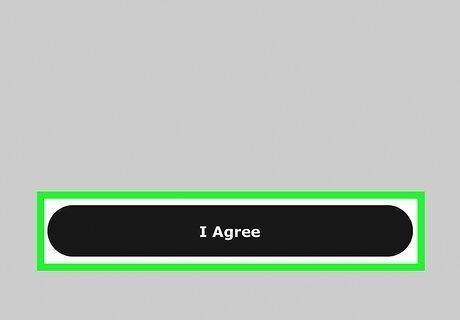
Agree to the terms of use and privacy policy then tap I Agree. Click the circle next to each item to select it, then you can tap the button at the bottom to continue.
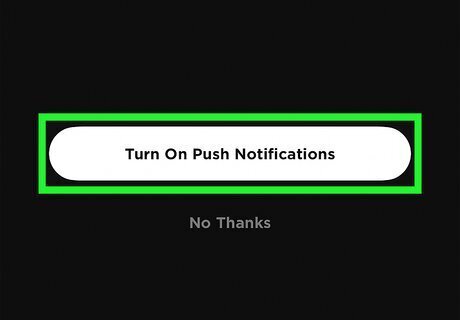
Allow or deny notifications. If you want the app to alert you when there are updates available for your products, when there are new features available to you, or whenever Bose has more to offer, tap Go to Device Settings to turn on notifications for the Bose Music app. Otherwise, tap No Thanks to keep notifications off for this app and continue to the next step.
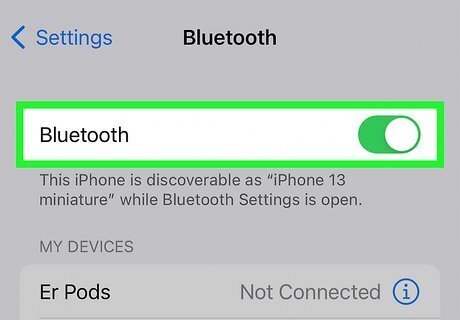
Enable Bluetooth on your phone. You can open Settings on Android or iPhone to turn on Bluetooth or do so from the Quick Settings Panel or in the Control Center.

Press the Pairing button on your headphones. This is usually a small switch or button that's usually the same color as the rest of the headset. Over-the-ear models, like the QuietComfort45, have a switch on the ear cup that you need to switch to "On" to continue. When the switch is on, the light pulses blue. Some on-ear and over-the-ear models like the Bose Noise Cancelling Headphones 700 have a button that you press instead of a switch. You'll find the button on your ear cuff along with the Power button. For Earbud models, like QuietComfortII earbuds, you'll find the button on the back of the charging case. Press the button for about 2 seconds and the light should slowly blink blue.
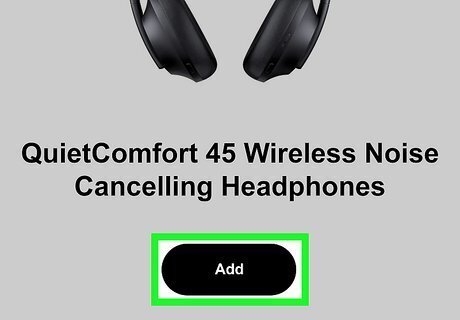
Tap your Bose headphones. When the name of your headphones appears in the list of nearby Bluetooth devices in the menu, tap the headphones' name to begin the pairing process. It will take just a moment for your headphones to pair. Once the connection is successful, your headphones will play a whooshing sound along with a voice that alerts you that the connection was successful and tells you the current battery level. If the app doesn't immediately detect your headphones, you'll see a list of all the Bluetooth headphones that Bose makes. Tap on yours to see specific instructions on how to turn on pairing mode. If the app doesn't work for your Android or iOS smartphone, try connecting via Bluetooth without the app.
Connecting to Android

Turn on your wireless headphones. Make sure they have batteries or a charge and that they're powered on. For some earbuds, turning them on is as easy as opening the lid to the case they are in. For most headphones, you'll find a Power button on one of the ear cups. Try the Bose Music app to connect first, then use this method if the app isn't working for you.
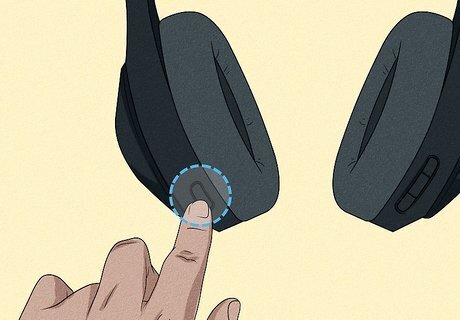
Press the Pairing button on your headphones. This is usually a small switch or button that's usually the same color as the rest of the headset. Over-the-ear models, like the QuietComfort45, have a switch on the ear cup that you need to switch to "On" to continue. When the switch is on, the light pulses blue. Some on-ear and over-the-ear models like the Bose Noise Cancelling Headphones 700 have a button that you press instead of a switch. You'll find the button on your ear cuff along with the Power button. For Earbud models, like QuietComfortII earbuds, you'll find the button on the back of the charging case. Press the button for about 2 seconds and the light should slowly blink blue.
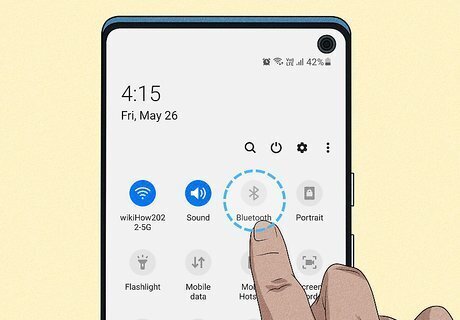
Tap and hold the Bluetooth icon in the Quick Settings panel. To open the panel, swipe down from the top of your screen. If you don't see the Bluetooth icon, use one finger to swipe down, and then two fingers to swipe again to see the entire menu. Alternatively, you can get to Bluetooth Settings by opening the Settings app and tapping Connections or Connected Devices (different Android manufacturers use varying words). Some phones even skip the "Connections" option and offer "Bluetooth" in the main Settings menu that you can click.
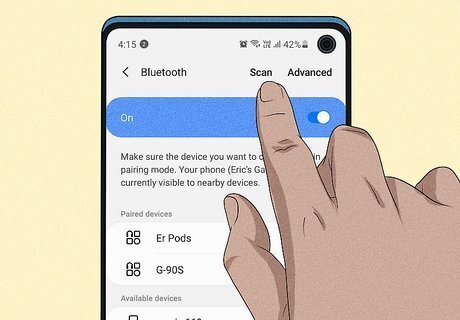
Tap Scan. It's in the upper-right corner of the Bluetooth settings menu on your Android device. It will start scanning for nearby Bluetooth devices. Your headphones will appear in the list when they are found. If Bluetooth isn't on, you won't see Scan. Tap the switch next to "Bluetooth" to enable it.
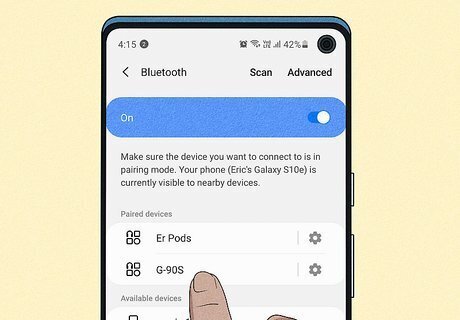
Tap your Bose headphones. When the name of your headphones appears in the list of nearby Bluetooth devices in the menu, tap the headphones' name to begin the pairing process. It will take just a moment for your headphones to pair. Once they have successfully paired with your Android device, you are ready to use your wireless headphones with your Android device.
Connecting to iPhone & iPad
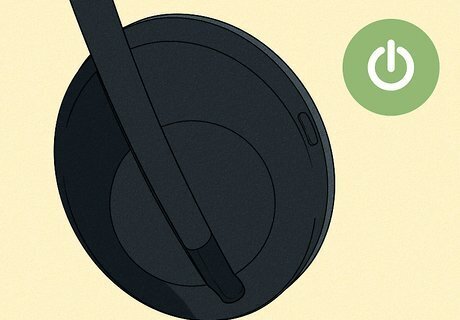
Turn on your wireless headphones. Make sure they have batteries or a charge and that they're powered on. For some earbuds, turning them on is as easy as opening the lid to the case they are in. For most headphones, you'll find a Power button on one of the ear cups. Try the Bose Music app to connect first, then use this method if the app isn't working for you.

Press the Pairing button on your headphones. This is usually a small switch or button that's usually the same color as the rest of the headset. Over-the-ear models, like the QuietComfort45, have a switch on the ear cup that you need to switch to "On" to continue. When the switch is on, the light pulses blue. Some on-ear and over-the-ear models like the Bose Noise Cancelling Headphones 700 have a button that you press instead of a switch. You'll find the button on your ear cuff along with the Power button. For Earbud models, like QuietComfortII earbuds, you'll find the button on the back of the charging case. Press the button for about 2 seconds and the light should slowly blink blue.
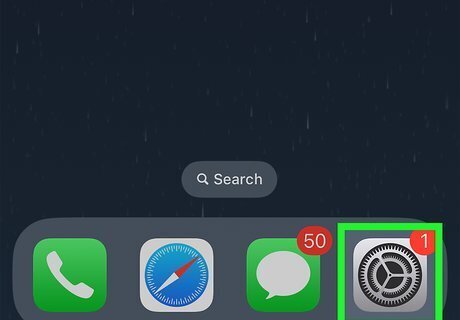
Open Settings iPhone Settings App Icon on your iPhone. You'll find this grey gear icon on one of your Home screens.
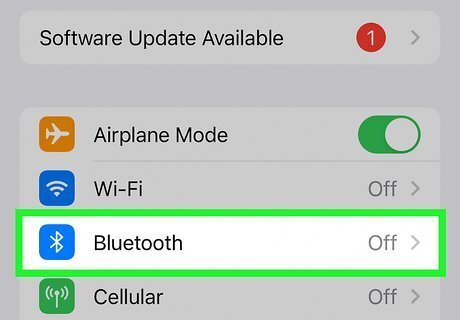
Tap Bluetooth. You'll see this next to the Bluetooth icon in the first grouping of menu options under "Airplane Mode." Alternatively, swipe down from the top right corner of your screen to open Control Center and tap the Bluetooth tile to toggle it on (make it blue).
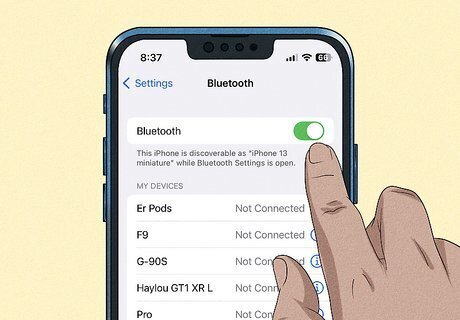
Tap to turn the switch on iPhone Switch On Icon next to "Bluetooth." If the switch is already green and on, you can skip this step.
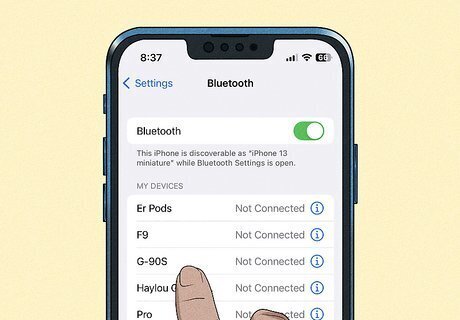
Tap the Bose headphones from the list under "My Devices." You might see your headphones listed as "Bose OE Soundlink" if you can't find them immediately. You'll hear "Connected to [HEADPHONES]" in the headphones or you will see the Bluetooth light glow solid white.
Connecting to Windows
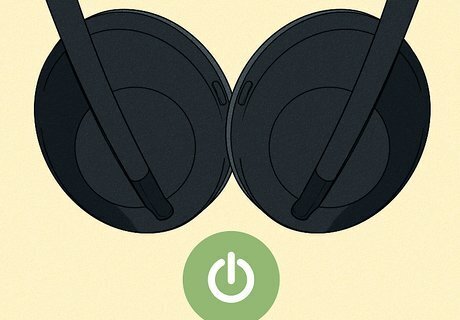
Turn on your Bose headphones. Press the Power button on your wireless headphones to turn them on. Make sure your wireless headphones are fully charged before attempting to pair them with Bluetooth. The Bose Connect app is currently only available for iOS and Android, there is no version for Windows.
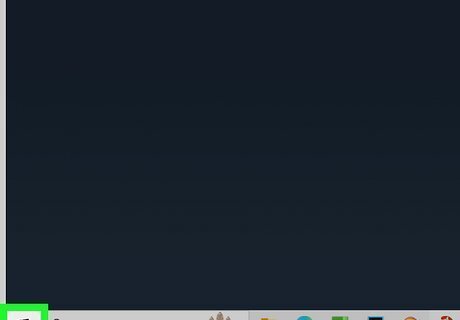
Click the Start button Windows Start. It is the button with the Windows logo in the lower-left corner of the taskbar. Click the Windows Start button to display the Windows Start menu.
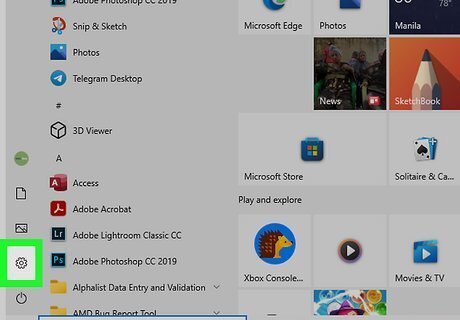
Click the Settings icon Windows Settings. The Settings menu is the icon that resembles a gear. It's in the leftmost column of the Windows Start sidebar. Alternatively, press Win + I to open Settings.
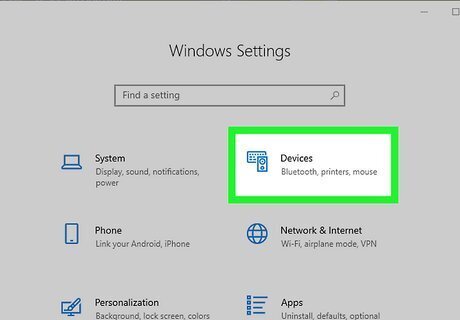
Click Devices. It's the second option in the Settings menu. It has an icon that resembles an iPod and a keyboard. For Windows 11 users, this will say "Bluetooth & devices" and you can skip the next step.
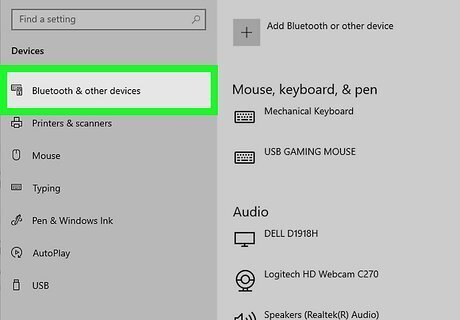
Click Bluetooth & other devices. It's the first option in the sidebar menu below "Devices".
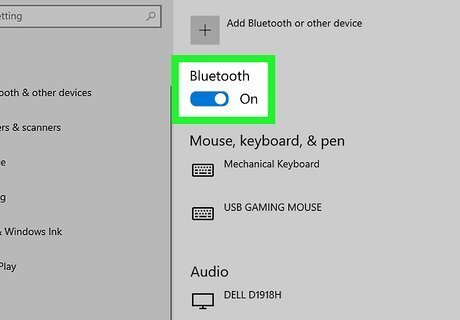
Ensure Bluetooth is turned on. The toggle switch at the top of the "Bluetooth & other devices" menu should be colored blue and say "On" to the right. If it is not, click the toggle switch to ensure Bluetooth is turned on. You can also turn on Bluetooth quickly by clicking the tile in quick settings/Action Center, which you can find in your taskbar. If you don't see this toggle, your computer may not have or support Bluetooth. You can instead purchase a dongle that goes into a USB port that accepts Bluetooth signals.
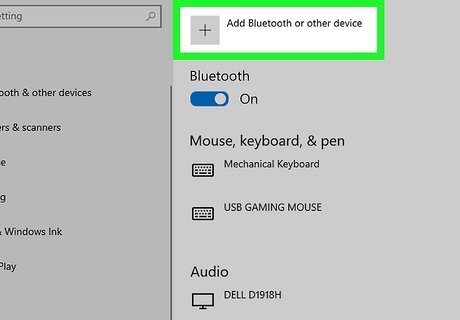
Click + Add Bluetooth or other device. It's the first option in the Bluetooth & Other Devices menu.
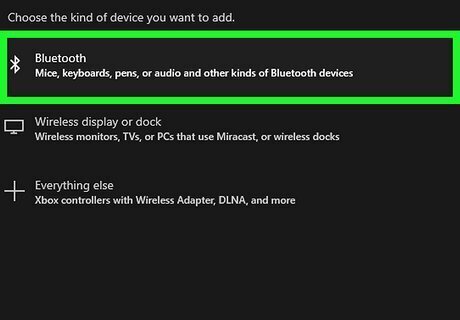
Click Bluetooth. It's the first option in the "Add a device" popup. Your computer will start searching for nearby Bluetooth devices. Make sure your wireless headphones are no more than 3 feet apart from your computer when attempting to pair them. This will ensure a stronger Bluetooth signal and make it easier to connect them.
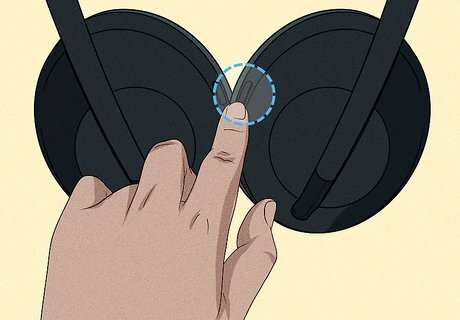
Press the Pairing button on your headphones. This is usually a small switch or button that's usually the same color as the rest of the headset. Over-the-ear models, like the QuietComfort45, have a switch on the ear cup that you need to switch to "On" to continue. When the switch is on, the light pulses blue. Some on-ear and over-the-ear models like the Bose Noise Cancelling Headphones 700 have a button that you press instead of a switch. You'll find the button on your ear cuff along with the Power button. For Earbud models, like QuietComfortII earbuds, you'll find the button on the back of the charging case. Press the button for about 2 seconds and the light should slowly blink blue.

Select your Bose headphones. As soon as the wireless headphones appear in the "Add a device" menu. Click on them to add them. Once they are successfully paired, you can use your wireless headphones on your PC.
Connecting to Mac
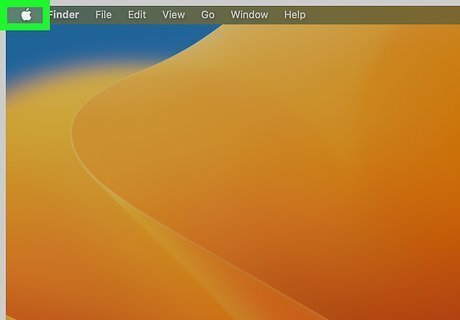
Click the Apple icon Mac Apple. The icon looks like an apple in the top left corner of our screen. The Bose Connect app is currently only available for iOS and Android, there is no version for Mac.
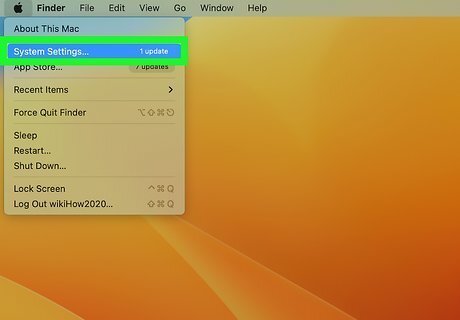
Click System Preferences. If you're using a newer OS, like macOS 13 Ventura, this may say System Settings instead.
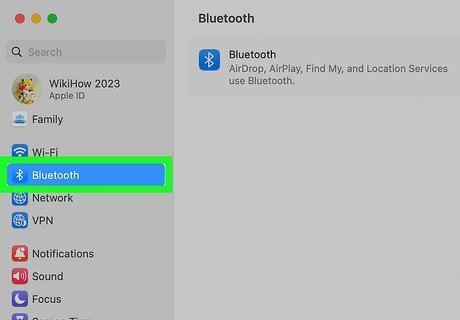
Click the Bluetooth icon Mac Bluetooth. It's the blue icon that has a symbol that resembles a jagged "B" with a bracket behind it. Alternatively, you can click the Bluetooth icon in the menu bar at the top of your screen, and then click Open Bluetooth Preferences.
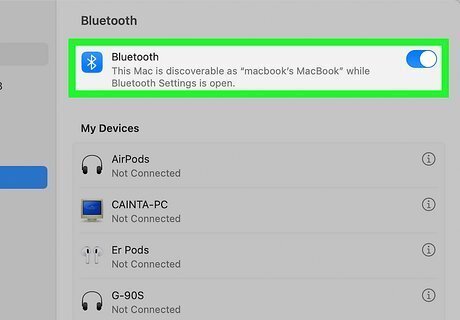
Turn Bluetooth on. The "Bluetooth: On" button should be highlighted in a box below the Bluetooth icon to the left in the Bluetooth preferences menu if it's on.

Press the Pairing button on your headphones. This is usually a small switch or button that's usually the same color as the rest of the headset. Over-the-ear models, like the QuietComfort45, have a switch on the ear cup that you need to switch to "On" to continue. When the switch is on, the light pulses blue. Some on-ear and over-the-ear models like the Bose Noise Cancelling Headphones 700 have a button that you press instead of a switch. You'll find the button on your ear cuff along with the Power button. For Earbud models, like QuietComfortII earbuds, you'll find the button on the back of the charging case. Press the button for about 2 seconds and the light should slowly blink blue.
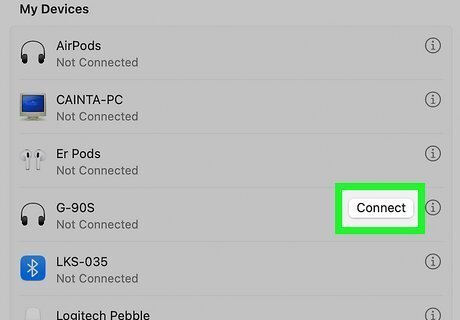
Click Connect next to your Bose headphones on your Mac. When your Mac discovers your Bluetooth headphones, they will appear in the list of available devices. Once connected, you'll see your Bose headphones move from the bottom section of the "Devices" box to the top, indicating that you've connected.
Troubleshooting

Remove the device and add it again. Go to Bluetooth Preferences and click the x next to your Bose headphones. Once your Mac forgets that connection, pair them again using the first method. This is the most reliable and easiest fix for any sound issues that you may have, so it should be the first thing that you try.

Make sure they are selected as the output source. Go to System Preferences/System Settings > Sound > Output and make sure Bose is the output device.

Make your Bose headphones are charged. If you're not seeing them in your "Devices" list, make sure that your headphones actually have enough charge to stay on and pair. You can plug them in and look at the charging light to see if they are good or not (blinking white/amber means they are charging and solid white/green means that the battery is full).
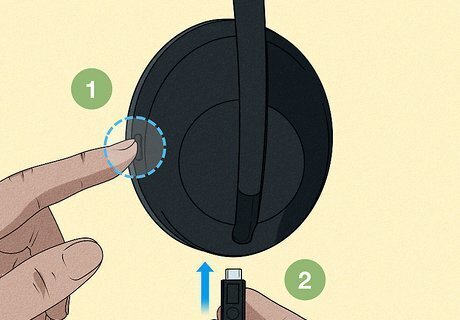
Reset your Bose headphones. If you're having issues with your headphones and connecting to anything, try resetting them. First, plug in the charger to power (without plugging in the headphones!); you can plug the charger into the wall or into a laptop for power. Press and hold the "Power/Bluetooth" button on your headphones and plug in the power cord. The Power light will blink twice, and 2 seconds later, you can release the button. If they don't respond after this, try resetting them again.










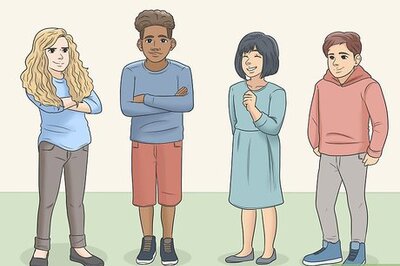




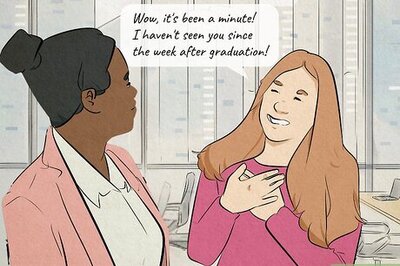
Comments
0 comment