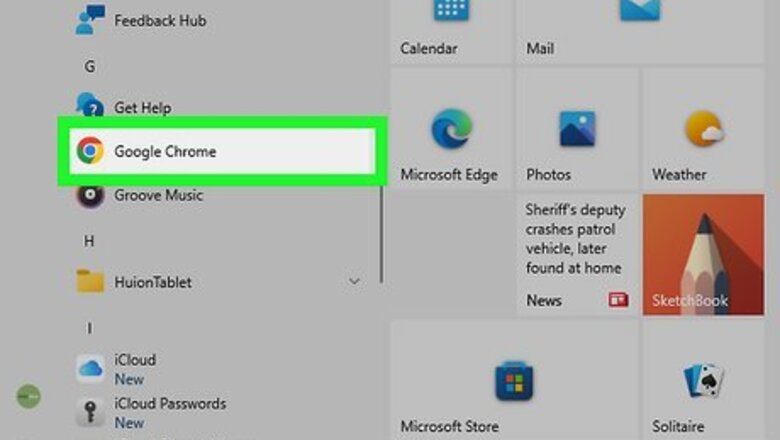
views
Using Google Chrome (Windows)

Open Google Chrome on your PC. You can use Chrome to capture a screenshot of any Netflix show or movie in Windows, but you'll need to make a quick change to your settings first. If you don't have Google Chrome, you can download it from https://www.google.com/chrome/downloads. Success will depend on your computer's processor.
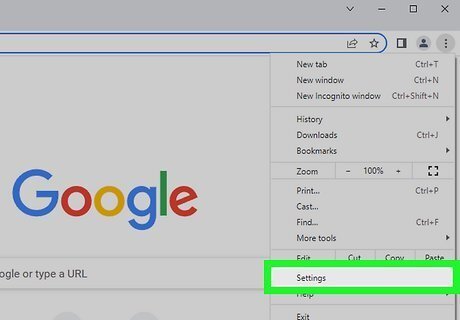
Open your Chrome Settings. To do this, click the three vertical dots ⋮ at the top-right corner of Chrome, then click Settings on the menu.
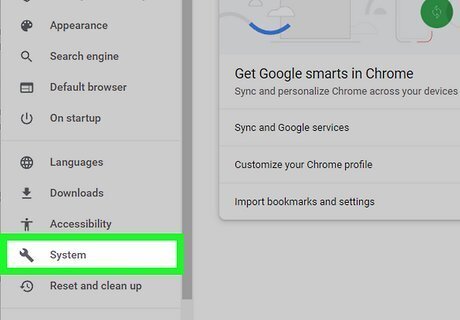
Click System. You can find this in the left panel, underneath Accessibility.
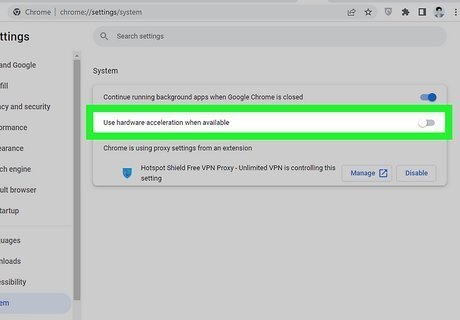
Toggle off "Use hardware acceleration when available". This disables hardware acceleration in Chrome, which will allow you to capture a regular screenshot of Netflix once you restart your browser.
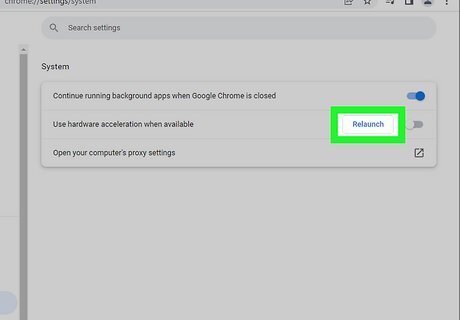
Click the Relaunch button to restart Chrome. Chrome will shut down and restart.
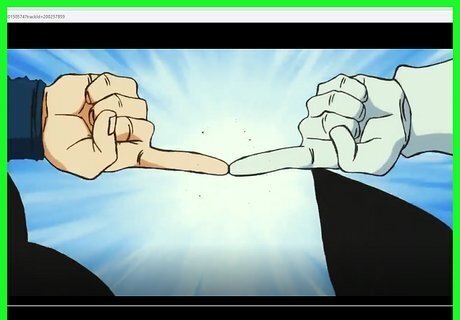
Navigate to the scene you want to screenshot. Open Netflix and find a movie or show you want to screenshot. Be sure to activate full-screen by clicking the square in the bottom-right corner. The timestamp should disappear after a few seconds.
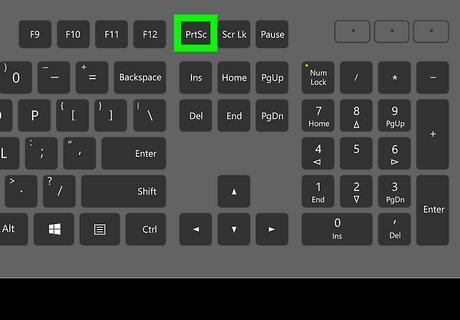
Press ⎙ PrtScr. This will save a screenshot of your entire desktop to your clipboard. Depending on your keyboard, you might also have to hold down the Fn key to use this key.
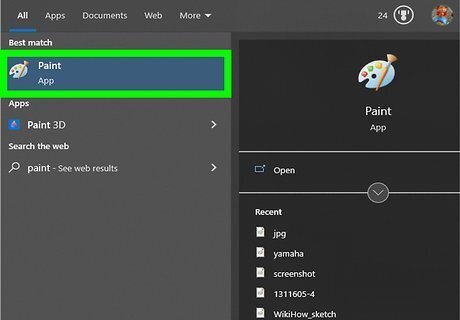
Open Microsoft Paint. This should come with your device. If you don't have it, you can download it from the Microsoft Store.
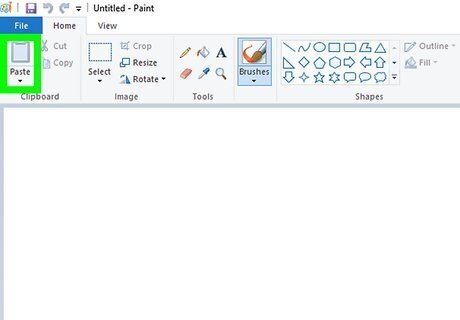
Paste the screenshot. Press CTRL + V on your keyboard, or click the Paste icon in Paint. If you have multiple monitors, press CTRL + A to select the entire screenshot. Drag the screenshot until Netflix aligns with the left side of Paint. Click and drag the bottom-right square to crop out any unwanted areas.

Save the screenshot. At the top-right corner, click File, then Save as. Enter a name for your file, then click Save.
Using Google Chrome (Mac)
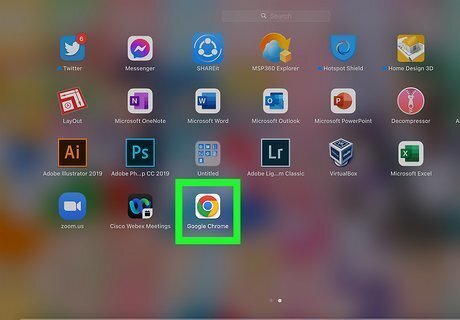
Open Google Chrome on your computer. While taking a screenshot of Netflix in Safari will result in a black screen, you can easily capture a regular screenshot using Chrome. If you don't have Chrome, you can download it from https://www.google.com/chrome/downloads.

Install the Video Screenshot extension. Open the download page and click Add to Chrome. When the confirmation box opens, click Add extensions. When complete, the Checking… button will turn to Added to Chrome.
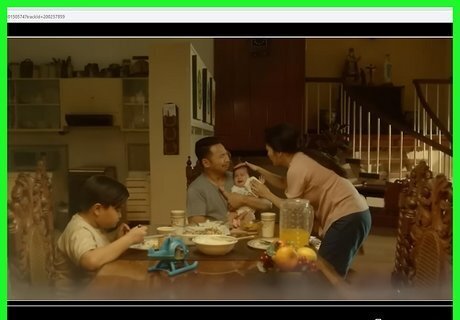
Go to the scene you want to screenshot. You should see a camera icon at the bottom of the video player. If you don't see the camera icon, make sure the Video Screenshot extension is enabled. Click ⋮ → More Tools → Extensions. Toggle on Video Screenshot if needed.
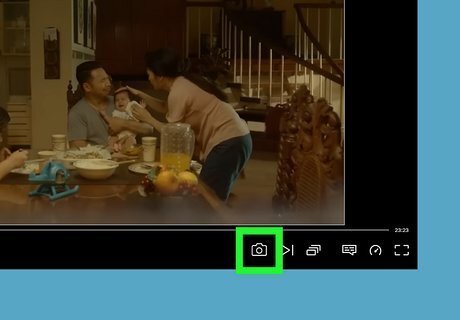
Click the camera icon. This will take a screenshot of the video. A pop-up window should open.
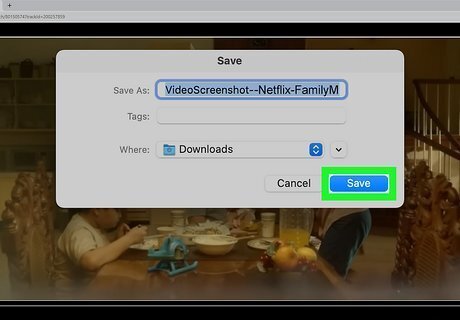
Select a save location and click Save. If you don't see a pop-up window, check your desktop for the screenshot.

Use a shortcut (optional). If you have Mac Monterey or earlier, you may be able to use a keyboard shortcut to screenshot Netflix instead. Do the following: On your keyboard, press ⇧ Shift+⌘ Command+4. Click and drag over the area you want to capture. Move the crosshair cursor to the top-left corner of the video, and then click and drag to the bottom-right corner. When you lift your finger, your screenshot will be captured. The screenshot is instantly saved to your desktop. Look for the file that begins with "Screenshot" and ends with the date and time.
Using Mozilla Firefox (Windows)
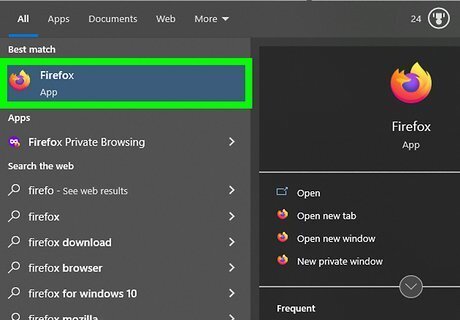
Open Mozilla Firefox. If using Google Chrome to screenshot Netflix resulted in a black screen, try Firefox instead. This method will only work with Windows. Download Mozilla Firefox if you don't have it already.
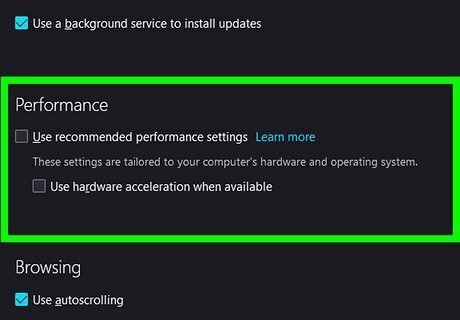
Turn off Hardware Acceleration (optional). Some users have reported they were able to screenshot Netflix using the recommended performance settings with Hardware Acceleration enabled. However, you can disable it if you're having trouble. To do so: Click ☰ in the top-right corner. Click Settings. Scroll down to the Performance header. Uncheck Use recommended performance settings. Uncheck Use hardware acceleration when available.
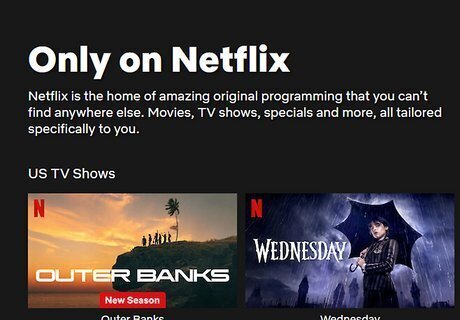
Navigate to the scene you want to screenshot. Open Netflix and find a movie or show you want to screenshot.
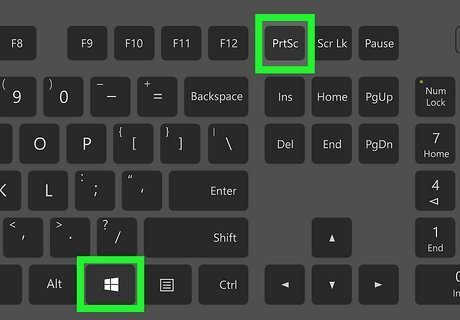
Take a screenshot. Press the Windows key + PrtSc. Find your screenshot in This PC > Pictures > Screenshots.
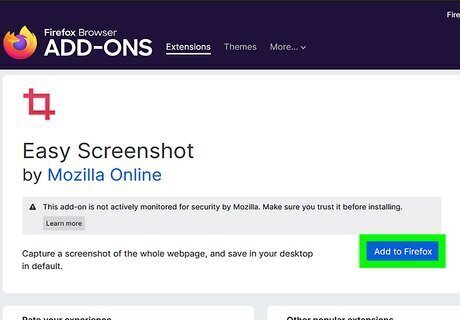
Use Easy Screenshot extension (optional). If you're still experiencing a black screen, download the extension Easy Screenshot for Mozilla Firefox. Visit the Easy Screenshot download site. Click Add to Firefox. You may need to restart your browser. Navigate to the scene you want to capture. Click the Easy Screenshot icon. This will be at the right of the address bar. Press Enter to save your screenshot.
Using FireShot (Windows, Mac, & Chromebook)
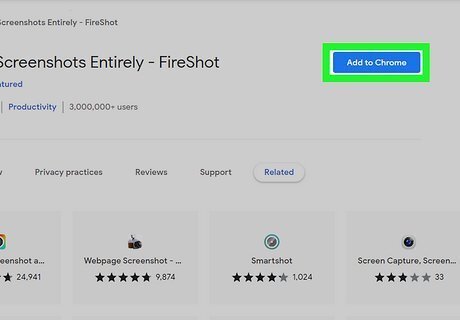
Install the FireShot plugin for Google Chrome. Another way to use Google Chrome to take screenshots of Netflix is to install a free Chrome extension called FireShot. FireShot works on Windows, macOS, and ChromeOS, and it's easy to install: Go to the FireShot page, or search the Chrome Web Store for "Take Webpage Screenshots Entirely" to find FireShot's blue-and-white "S" icon. Click Add to Chrome. Click Add Extension.
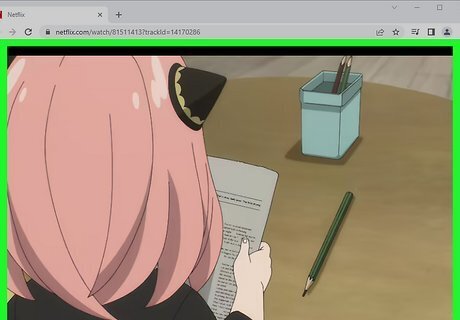
Go to the Netflix scene you want to screenshot. Now that FireShot is installed, you can easily capture any scene in your show or movie. The free version of FireShot is all you'll need to capture a screenshot, so don't worry about upgrading.
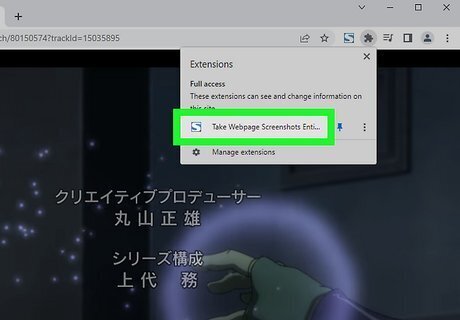
Click the FireShot "S" icon. If you don't see this icon at the top-right corner of your browser, click the puzzle piece icon to open the Extensions menu, then click Take Website Screenshots Entirely to launch the extension.

Click Capture visible part. This captures your screenshot and displays a preview on the page.
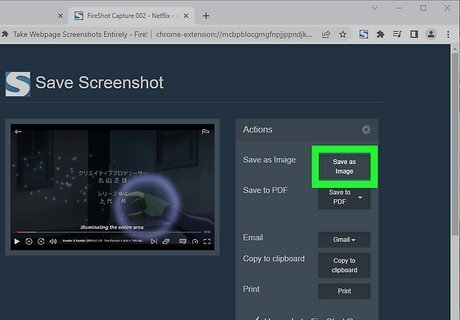
Click Save as Image. You'll see this option in the upper-right corner of the screen. If prompted, click Allow so FireShot can save images to your computer.
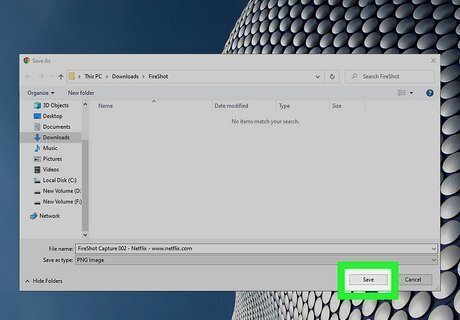
Save your screenshot. Choose a saving location, such as your Pictures folder, and then click Save to download your screenshot. If you're using Windows, you can easily crop the screenshot in Microsoft Paint. On a Mac, you can open the image in Preview by double-clicking the downloaded file, then use the Crop tool to crop it to the desired size. If you're using a Chromebook, you can crop the screenshot in the Camera app. Just click the Camera app in your app list, select the screenshot in your photo list, then click the Crop & Rotate icon at the top to open the Crop tool.
Using the Rave App (iPhone, iPad, & Android)
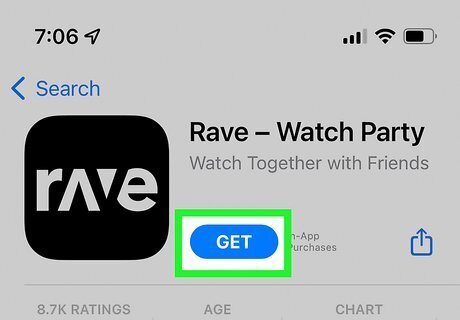
Install the Rave Watch Party app. Taking a screenshot of Netflix will always result in a black screenshot. Rave is an app that lets you watch Netflix with friends. However, you can also use it to take a non-black screenshot of any Netflix scene. Rave is available for iOS in the App Store and for Android in the Google Play Store.

Open Rave and create an account. Rave requires you to create an account so you can simultaneously stream Netflix with friends. Even if you don't want to stream with others, you'll still need an account to get your screenshot.
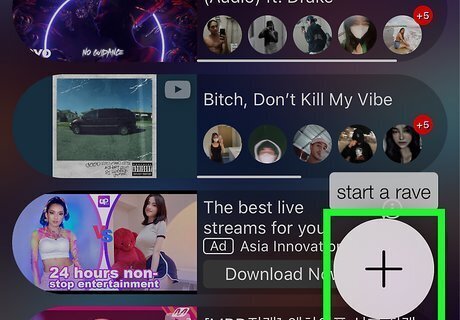
Tap the + in Rave. You'll see it at the bottom-right corner.
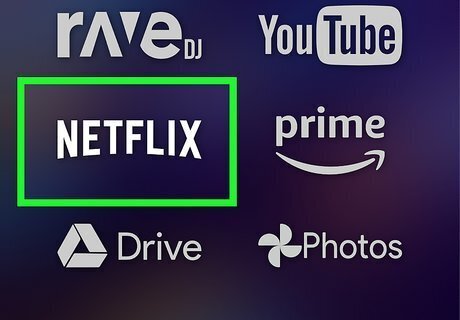
Tap Netflix and sign in. Once you're signed in, you'll be able to browse or search for shows and movies.
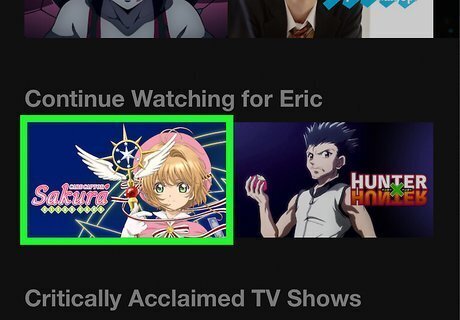
Select a show or movie and tap Play. This loads the video in Rave.
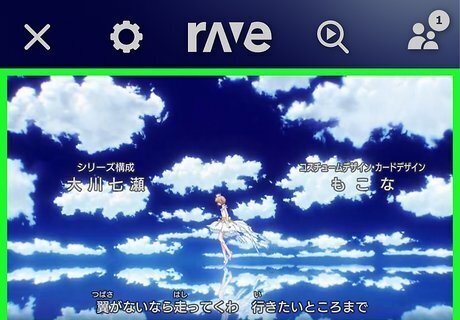
Go to the scene you want to capture. Now that the movie or show appears in Rave, use the controls to move to the place you want to capture. You can make the video full-screen by tapping the square at the bottom-right corner.

Take a screenshot. Now you'll be able to capture a regular Netflix screenshot! Once your screenshot is captured, you'll find it in the Screenshots folder in Photos, where you can crop it to the desired size (if you want). On Android, this will be in the Screenshots folder in the Library. iPhones/iPad without Home button: Press the Volume Up and right-side buttons at the same time. iPhones with Home button: Press the top or side button (depending on which you have) and the Home button at the same time. Android: Press the Power and Volume down buttons at the same time. Alternatively, press and hold the Power button, then tap Screenshot. Once saved, you can use Google Photos or your preferred photo editing app to crop the screenshot.



















Comments
0 comment