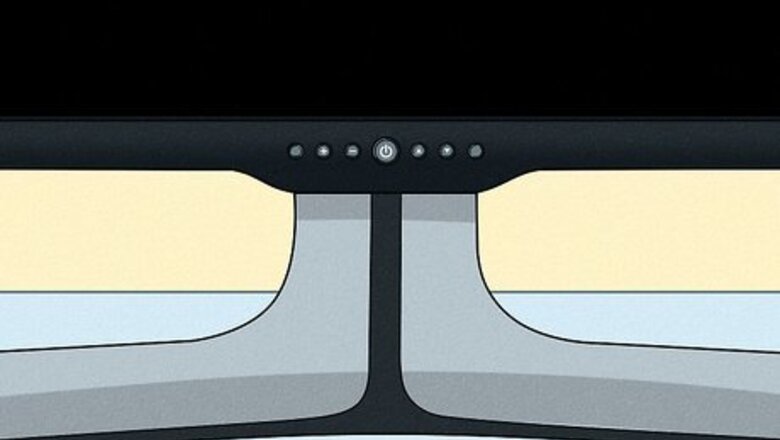
views
- Use the multi-function button on the TV to turn it on.
- If you have a smartphone and your TV and phone are on the same Wi-Fi network, use the Roku mobile app to control your TV with your phone.
- Alternatively, use an IR blaster on your Android or use Alexa if you have Alexa-enabled speakers to control your TV with your phone or voice.
Using the Multi-Function Button on the TV
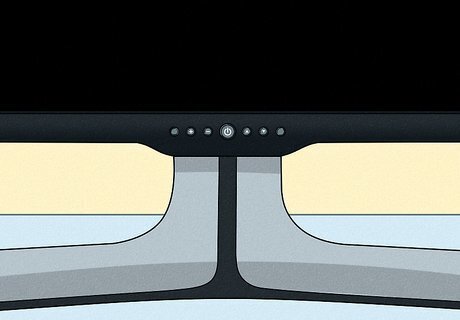
Locate the button on the TV. There are usually physical buttons for Power, Volume, Channel, and Input/Source on either the sides, the back, or the bottom (they might be centered) of the TV. For a Roku TV, the Power button (also the multi-function button) is usually centered at the bottom of the TV under the RCL logo towards the back. For older Insignia TVs, this may be on the left or right side of the TV.
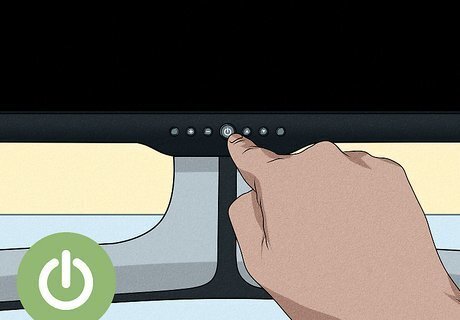
Press the button. If the TV is off, it will turn on. In case the TV is on when you press this button, you'll get a menu that lets you turn off the TV, change sources, or view the Home menu. To turn off the TV, press the multi-function button and then navigate until "Turn off TV" is highlighted. Let go of the button and you'll notice a count-down next to "Turn off TV." Once the count-down is finished, the TV will go black and turn off.
Controlling Your TV with the Roku TV App
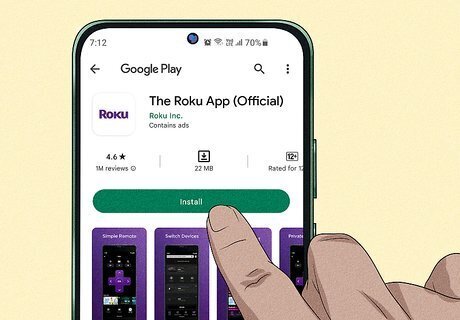
Download the free Roku App. You can get the app from the Google Play Store or App Store. Since the TCL Smart TV comes with Roku OS, you can use your smartphone to control your TV. You'll need to press the physical button on the TV for the first time to pair your smartphone remote to the TV. They will both need to be on the same Wi-Fi network.
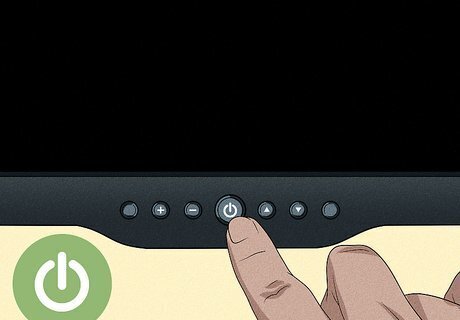
Turn on your TV. Press the physical button on your TV first to turn it on, and it should automatically connect to the home Wi-Fi network. If you're not at home, your phone and TV need to be on the same network. To make this easy, you can set up a hotspot on your Android or iPhone that has the same name and password as your home's Wi-Fi network, which will trick your TV into connecting automatically to your mobile network. Otherwise, use the multi-function button on your TV to find and connect to a Wi-Fi network that your phone is on.
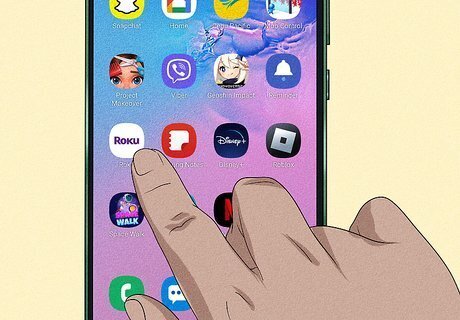
Open the Roku app. Tap the app icon that says "Roku" in purple letters on a white background.
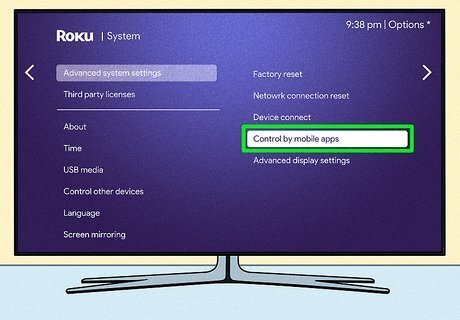
Make sure your TV can be controlled remotely. Press the multi-function button to open Settings, then navigate to System, and Advanced System Settings. Once there, use the multi-function button to go to "Network Access" and to set "Control by mobile apps" to "Default."

Tap Remote. This will open a digital remote so you can control your Roku TCL TV with your phone. If your phone and TV aren't on the same Wi-Fi network, pressing buttons on the remote will not work.
Using IR Blasters on Android

Make sure your phone has an IR blaster. The easiest way to find out is to search the internet for your phone model's specs (or your phone model and the words "IR blaster") and see what comes up. Not many Androids come with IR blasters now, but you'll find them on some models. Modern HTC and Samsung models no longer come with IR blasters, but you can often find them on newer models released by Huawei, Honor, and Xiaomi. You can also check your Android's user manual if you have it.
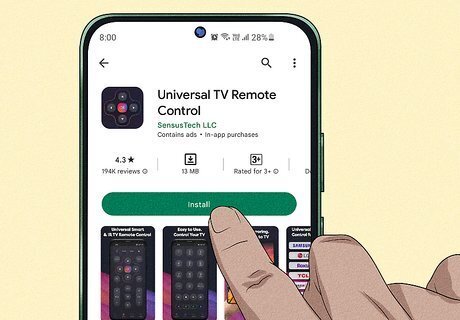
Install an IR Universal Remote app if you don't already have one. Before downloading a new app, check your app drawer for a built-in remote control/IR blaster app. Most Androids that come with IR blaster hardware installed also have a pre-installed app that can do this. If you don't see one, there are many free and paid apps on the Google Play Store you can use to control your home audio and video devices. Some popular and highly-reviewed options are Universal TV Remote Control by CodeMatics and AnyMote Universal Remote + WiFi Smart Home Control by Color Tiger. You may have to try a few different apps before you find the one that best suits you. Not all IR apps are universal remote control apps. Some are for specific brands. Be sure to read the app's description before installing it. For example, you can use Mi Remote only for Xiaomi phones.
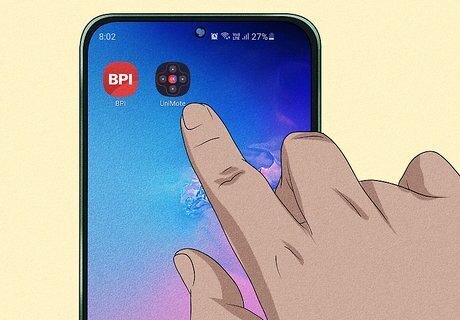
Open your IR remote app. You can tap Open to launch the app from the Play Store or tap its icon on the app drawer.
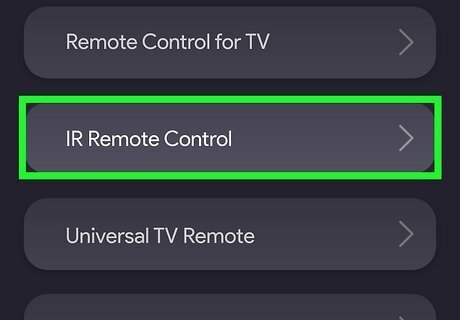
Select your IR blaster when prompted. The app should ask you to choose your IR blaster the first time you open it. Follow the on-screen instructions to select it and/or grant appropriate permissions.
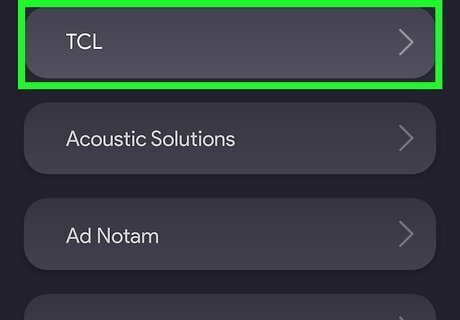
Select the model you want to control. Most apps come with a built-in list of supported audio and video devices from which you can choose. You'll usually have to select the manufacturer first and then the model. Depending on the app you're using, you may be asked to enter a universal code for the component. You can find these codes on the web by searching the internet for the model and "remote control code." You could also visit a site like https://codesforuniversalremotes.com to find your code. TVs, DVD/Blu-Ray players, audio receivers, and much more can be controlled using an IR blaster.
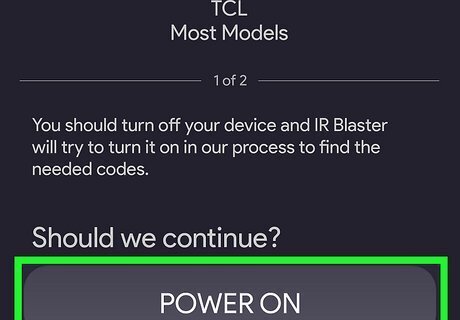
Follow the on-screen instructions to set up the device. Once you choose your model, your app will display some instructions for linking it to the app. The steps vary by app and device. Once you're finished with the setup, you should be able to use your Android to control the device. Some apps allow you to add multiple devices. If the app is free it may limit the number of devices you can add.
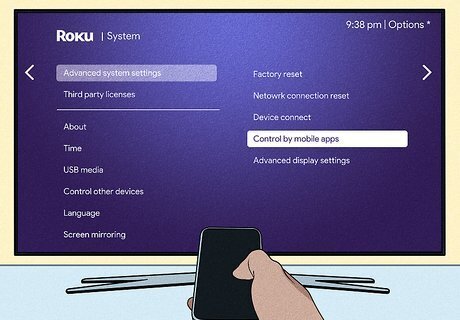
Point the IR blaster to the device you want to control. Just like a normal remote control, the IR blaster will work best when you are holding the device correctly. Most of the time, the IR blaster will be at the top of the device. Simply point and press the keys on the screen of your Android to control the device you choose.

Test your remote functions. Try pressing the power button to turn the device on or off as a starting point, and then work up to other controls. The virtual remote in the app should have the same (or similar) functions as the product's actual remote control. If your Android does not have a built-in IR blaster, you can buy infrared adapters or dongles that plug into your phone via audio jack (3.5mm jack) or into the USB port as USB-C dongles. Not all dongles or adapters will work with every Android, however, and it's important that you make sure the external IR blaster will work with your phone before you buy it. Some adapters or dongles require a specific app for the product to work. If you're trying to use an IR blaster in your USB-C port but it's not working, try looking up who else is using your product and what app they are using. For example, the "Android Adapter Smartphone Micro USB Type C IR Infrared Remote Control Universal" works best with the "Zazaremote" app.
Controlling Your TV with Alexa
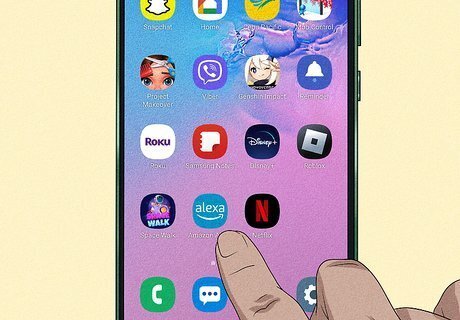
Open the Alexa app on your phone or tablet. If you don't have the free app, you can get the app from the Google Play Store or App Store. This will not work in some locations, like Canada, Germany, Ireland, Latin America (except Brazil), Mexico, the United Kingdom, or the United States. Skip this method if you live in any of those countries. For this to work, you will already need the Roku skill set up with your Alexa. You will also need an Alexa-enabled speaker to be able to control your TV with your voice.
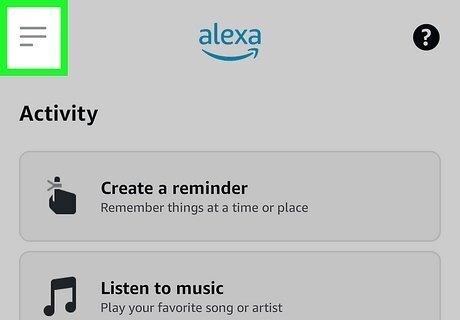
Tap ☰. You'll see this three-line menu at the top of your screen.
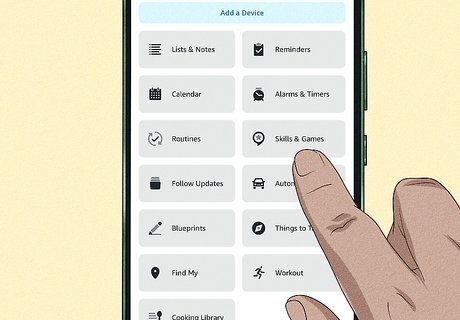
Tap Skills and Games. This will let you search for the Roku skill.
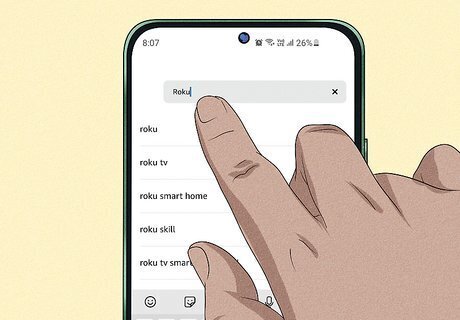
Tap the search bar and enter Roku. The Roku skill will appear in the search results. Alternatively, you can scroll down to find the skill.
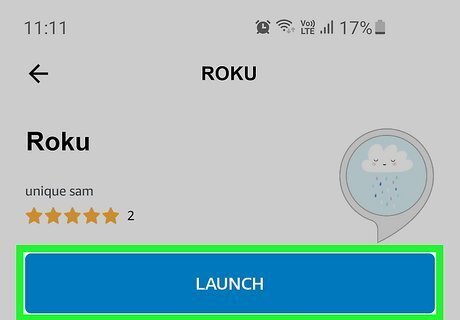
Tap Launch. Doing this tells Alexa that you want to control your Roku. Sign in with the same account that your TV is signed into. Select your TV from the list if prompted.
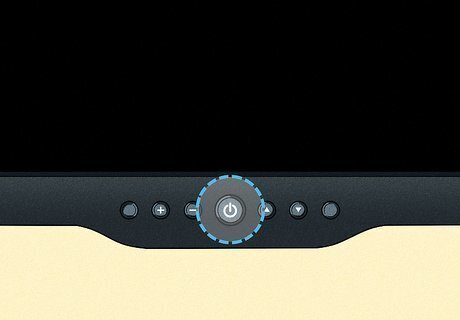
Turn on your TV. Press the physical button on your TV first to turn it on. You may need to tap Continue in the app to proceed.
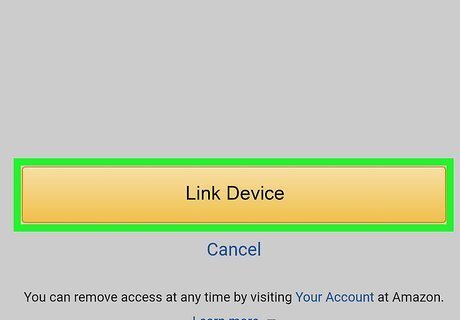
Tap Link Device. This will link your Alexa-enabled speaker with your TV so you can control it vocally. Once linked, you can say things like, "Alexa, turn the TV on/off" or "Alexa, raise the TV volume."











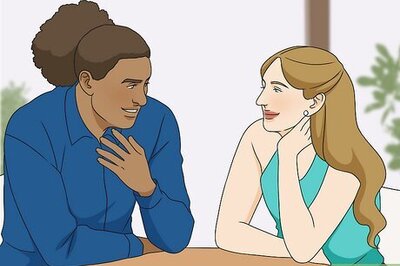

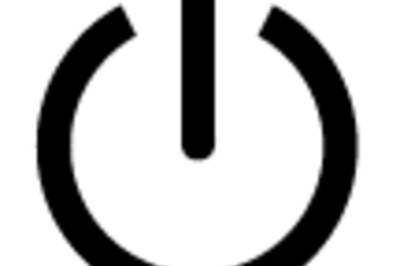



Comments
0 comment