
views
- Voice chat is still a beta feature, so it may take some time for your account to receive it after verifying.
- Verify with your ID by going to "Settings" → "Account Info" → "Verify My Age".
- Enable Chat with Voice by going to "Settings" → "Privacy" → toggle on "Enable Voice Chat".
Verifying Age with ID
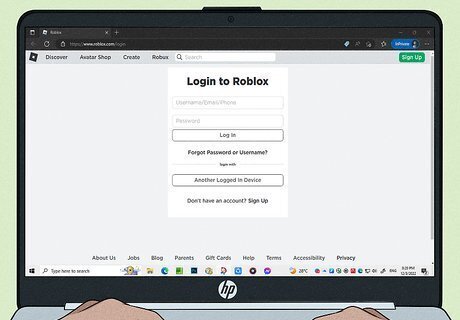
Log into the Roblox website in your mobile or desktop browser. Use your username and password. Use this method if you want to verify your Roblox account using a valid ID, such as a Driver's License, passport, ID card, or residence permit. If you don't have an ID, go to the next method. You must have a mobile device to complete this process.
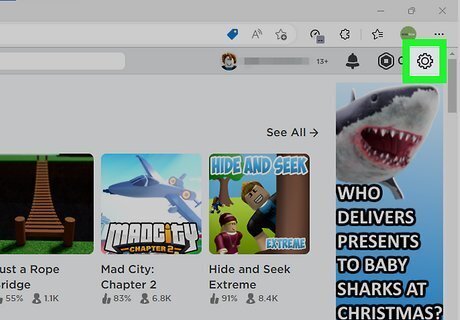
Click the "Settings" icon. This is the cog icon in the top-right corner. A drop-down menu will open.
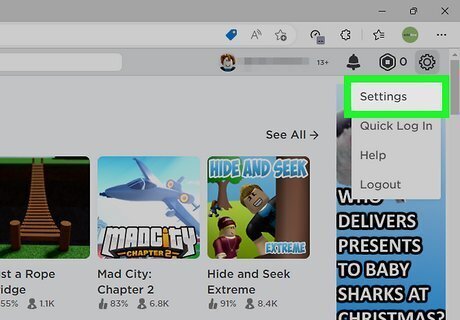
Click Settings. You can find this above Quick Log In.
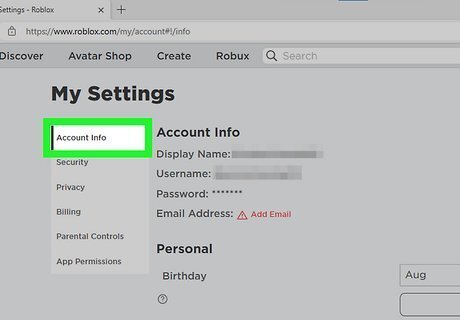
Click Account Info. A new page will open.
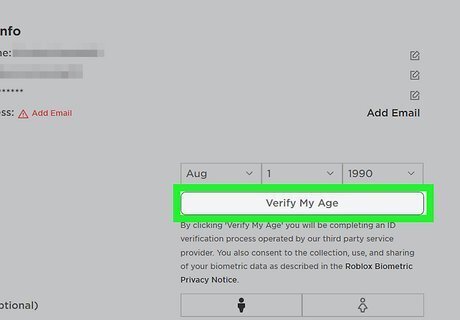
Click Verify My Age. You'll find this underneath your birthday.

Scan the QR code with your mobile device. Use your device's camera app to scan. You'll be taken to Roblox's verification website. If you're currently using your mobile device, skip this step.
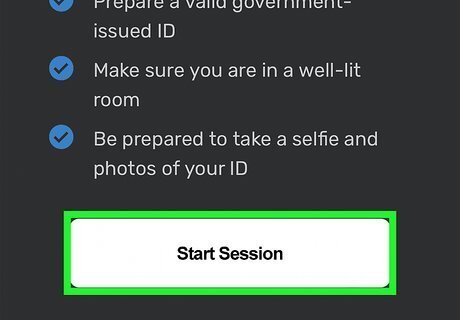
Tap Start Session. A pop-up will open asking for permission to use your camera. You'll need to allow camera access to verify using this method.
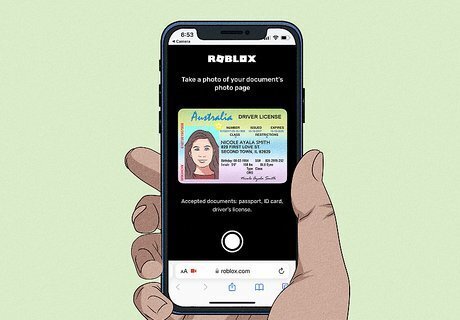
Scan the front of your valid ID document. Place your ID on a flat, well-lit surface. Align the square on your phone with your ID document. Tap the white circle at the bottom of the screen to capture your image.
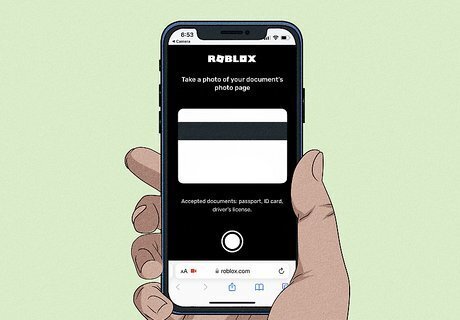
Scan the back of your ID document. Turn the document to its back to scan the barcode. The camera may automatically capture the barcode after holding it in view. If it doesn't, tap the white circle.
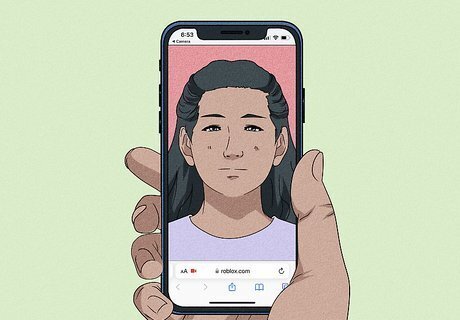
Take a selfie. A selfie is a picture of yourself. In this case, make sure to face your camera fully and that your face is within the frame. Your face must be clear and visible in the picture. Tap the white circle to take your selfie.
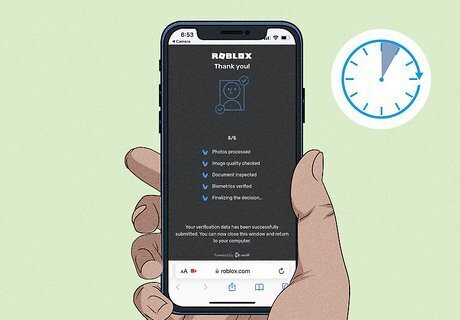
Wait for Roblox to verify your ID. Roblox will go through a 5-step verification process to make sure your photos match the information. You don't need to do anything during this process.

Check your verification. If you used a computer to start the verification process, check your Account Info page again. You should have received a pop-up window with Your age is now verified! If you used mobile, you should be redirected to your Account Info page and see a check mark next to Age Verified.
Verifying Without ID
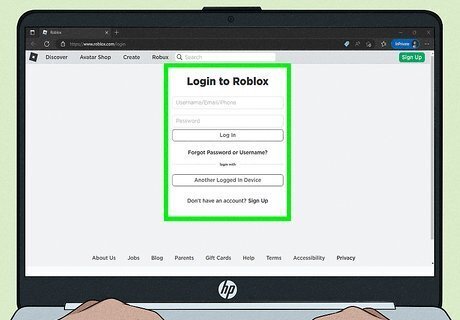
Log into the Roblox website. Use your username and password. Use this method if you don't have an ID, but still want to use voice chat on Roblox. You'll just need a working phone number and email address to verify your account for voice chat. This method will only work if you have a 13+ account. If your account is under 13+, you won't be able to manually change your age until your 13th birthday on file.
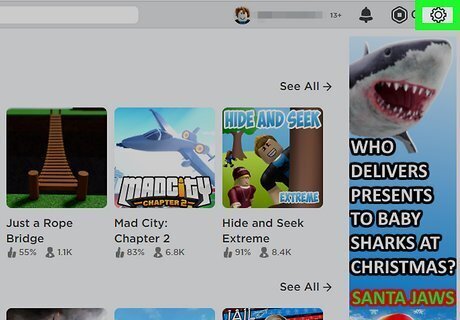
Click the "Settings" icon. This is the cog icon in the top-right corner. A drop-down menu will open.
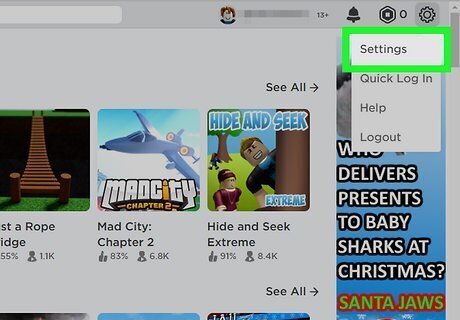
Click Settings. You can find this above Quick Log In. You'll be taken to the Settings page. On mobile, tap ••• in the bottom-right corner. Tap Settings → Account Info.
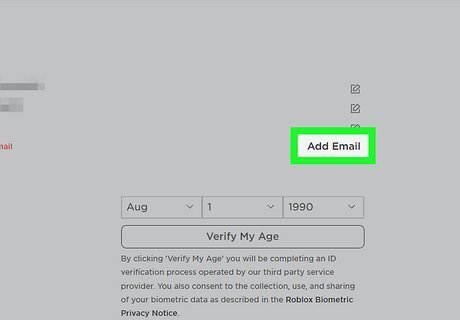
Add an email address. Click Add Email to the right of Email Address. A new window will open. Enter a valid email address and click Add Email.
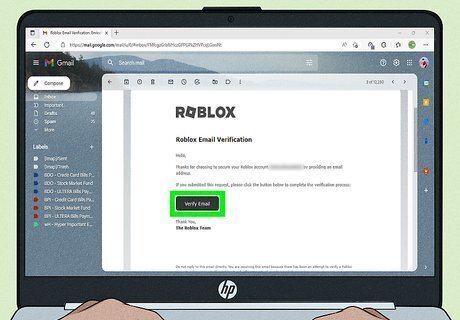
Verify your email address. An email will be sent to the email address. Click Verify Email in the email. You'll see Verified next to a check mark when your email has been approved. You may need to refresh the page to see these changes.
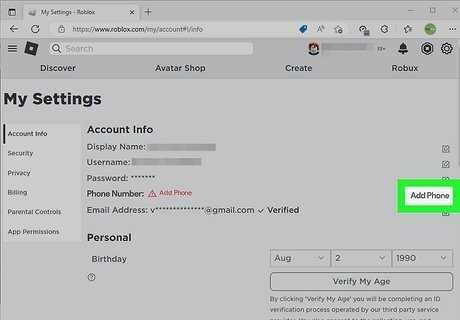
Add a phone number. Click Add Phone to the right of Phone Number. A new window will open. Enter a valid phone number and click Add Phone. You can use a family member's or friend's phone number (with permission). Make sure the phone can receive text messages. You'll be asked to verify your account password in the field below.
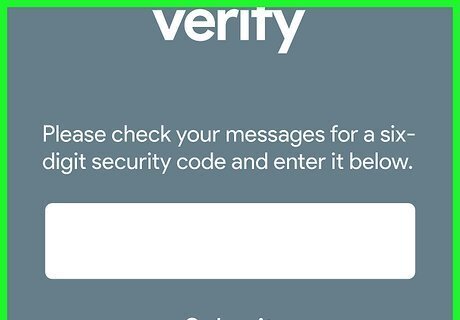
Verify your phone number. You'll be sent a verification code. Click Verify Phone to enter the code. You'll see Verified next to a check mark when your phone number has been approved. You may need to refresh the page to see these changes. Your account is now fully verified.
Enabling Voice Chat on PC
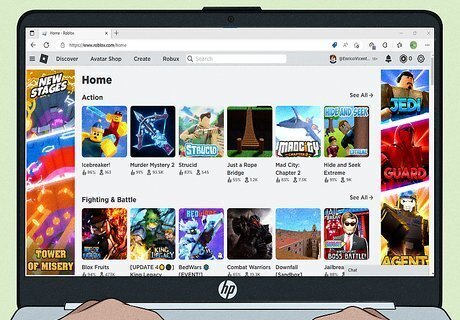
Launch Roblox on your computer. If you aren't already logged in, enter your username and password to do so now. You'll need an account to play Roblox.
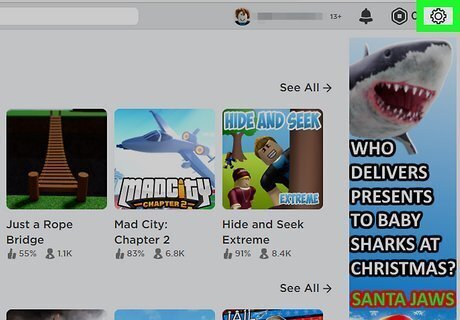
Click the "Settings" icon. This is the cog icon in the top-right corner. A drop-down menu will open.
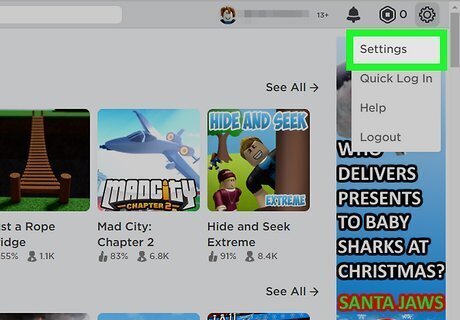
Click Settings. You can find this above Quick Log In.
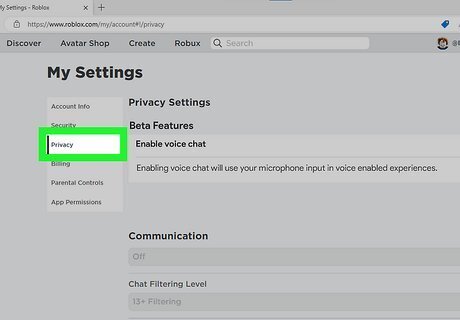
Click Privacy Settings. This will be below your Account Info.
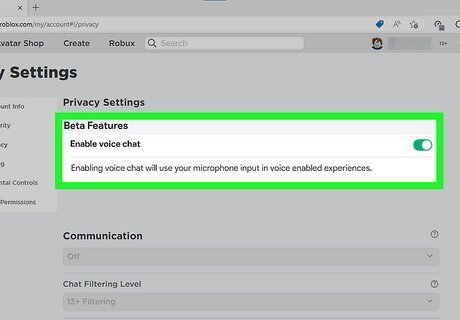
Toggle on iPhone Switch On Icon "Enable Voice Chat". This will be underneath the Beta Features heading. If you don't have this feature, your account may be under 13+ or you haven't been chosen as a beta tester. If your account is 13+, you'll need to wait a bit longer for the beta to completely roll out.
Enabling Voice Chat on Mobile
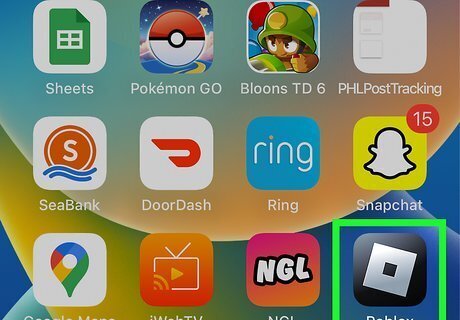
Launch Roblox on your mobile device. If needed, you can download Roblox.
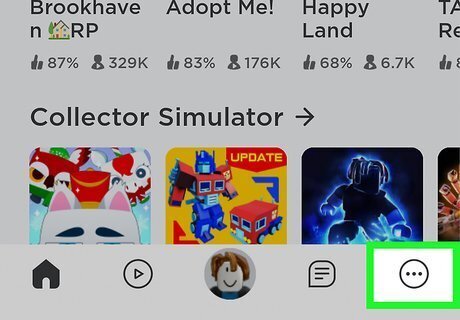
Tap ••• . This will be in the bottom-right corner.
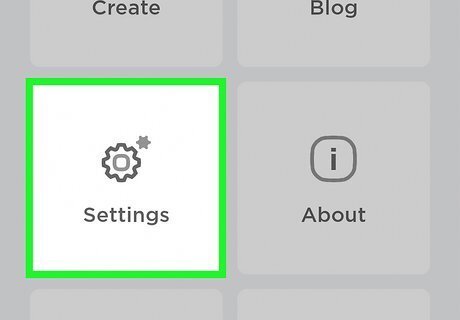
Tap Settings. This will be underneath a gear icon. You may need to scroll down to find it.
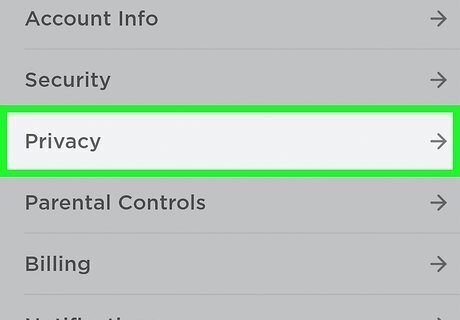
Tap Privacy. You can find this below Security.
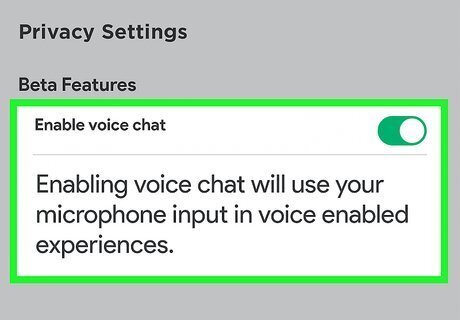
Toggle on iPhone Switch On Icon "Enable Voice Chat". This will be underneath the Beta Features heading. You can now use voice chat on Roblox to get help in creating a game or becoming a better player. If you don't have this feature, your account may be under 13+ or you haven't been chosen as a beta tester. If your account is 13+, you'll need to wait a bit longer for the beta to completely roll out.














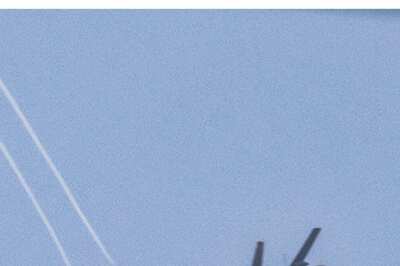





Comments
0 comment