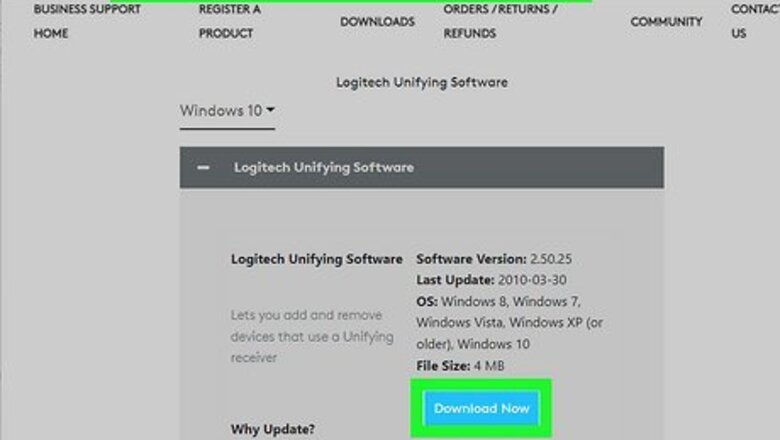
views
- You can use Logitech Unifying Software or the Logi Bolt App to connect your mouse to your Unifying receiver.
- Unifying receivers have orange suns on them. Logi Bolt receivers have yellow lightning bolts.
- Not all wireless Logitech mouses are compatible with Unifying receivers.
Using Logitech Unifying Software
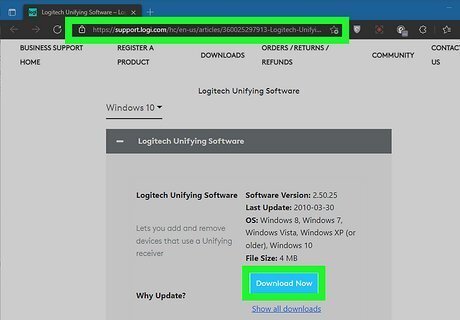
Install Logitech Unifying Software. Logitech's Unifying Software is available for all versions of Windows, including Windows 11 and Windows 10. If you have a Mac, you'll need to have macOS High Sierra or earlier—if you're using a more current version of macOS, use Using Logi Bolt instead. Go to https://support.logi.com/hc/en-us/articles/360025297913-Logitech-Unifying-Software in a web browser. If you don't have a working mouse at all, check out our guides to using your computer without a mouse and clicking without a mouse. Click the drop-down menu at the top-left and select your operating system. Click Download Now and save the file to your computer. If you're using a Mac, unzip the file. Double-click the downloaded file. Follow the on-screen instructions to install.
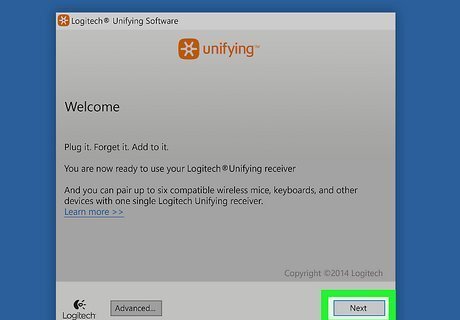
Open the Logitech Unifying Software and click Next. If the software doesn't launch automatically, click Logitech Unifying Software in your Start menu or Applications folder to open it.

Connect your Unifying receiver and click Next. You can insert your Unifying receiver into any free USB port on your PC or Mac. If your receiver is not detected, it may not be a Unifying receiver. Look for an orange sun icon on the receiver—if you don't see this icon, this method won't work. If your receiver has a yellow lightning bolt, you have a Logi Bolt receiver. In this case, you can connect a Logi Bolt-compatible mouse using the Logi Bolt App. If you have a Logitech mouse that was previously connected to your computer, it may be displayed on-screen along with any compatibility information. If your mouse is compatible with the receiver, click Next to continue.

Restart your mouse. Your Logitech wireless mouse has an on/off switch on the bottom. Turn the mouse over and flip the switch off and then back on again. Your mouse should pair with the receiver automatically. If your mouse is not found, it is not Unifying-compatible, or you need to replace (or charge) its batteries.
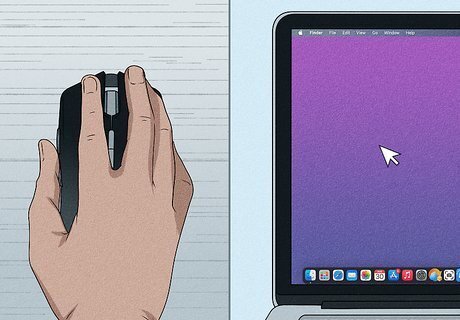
Check to see if the cursor on the screen is moving. Move the mouse and check to see if the cursor on-screen is moving.
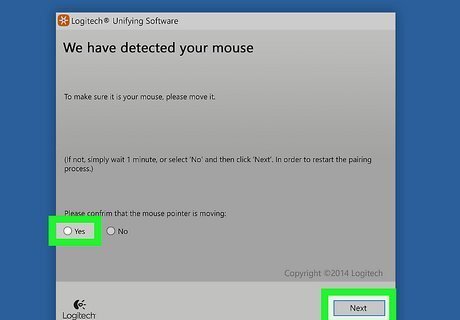
Select "Yes" and then click Next. If the cursor on-screen moves when you move the mouse, click the radio option next to Yes to indicate the correct device is connected. Then click Next.
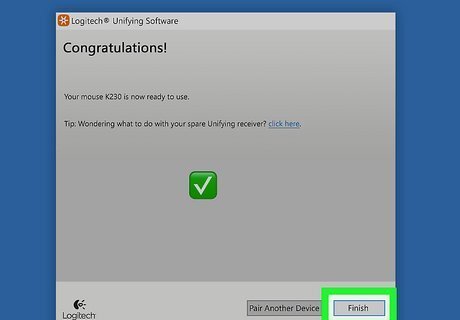
Click Finish. It's in the lower-right corner. Your Logitech mouse is now connected to the unifying receiver and ready to use.
Using Logi Bolt
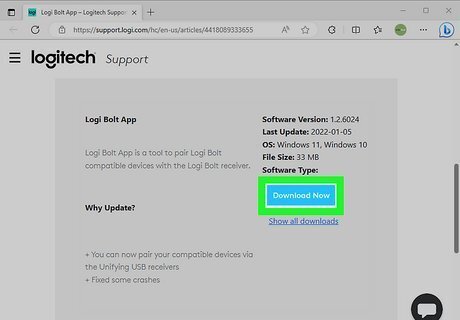
Install the Logi Bolt app. Logi Bolt allows you to connect your compatible Logitech mouse to a Unifying or Logi Bolt receiver. Keep in mind that if you have a Unifying receiver (the kind with the yellow sun on the housing), you'll only be able to connect a Unifying mouse to it—not a Logi Bolt mouse (and vice-versa). To download: Go to https://support.logi.com/hc/en-us/articles/4418089333655. If you don't have a working mouse at all, check out our guides to using your computer without a mouse and clicking without a mouse. Select your operating system from the drop-down menu at the top-left. Click Download Now to save the file to your computer. If you're using a Mac, unzip the file. Double-click the downloaded file, and follow the on-screen instructions to install.

Open Logi Bolt. Once installed, click Logi Bolt in your Windows Start menu or your Mac's Applications folder.
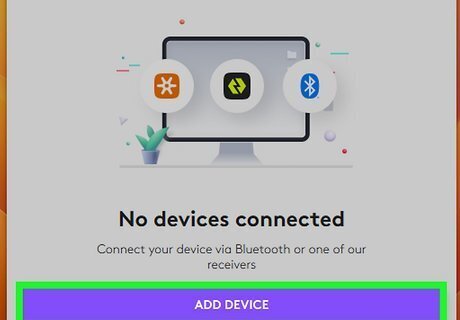
Click ADD NEW DEVICE. A list of receivers will appear.
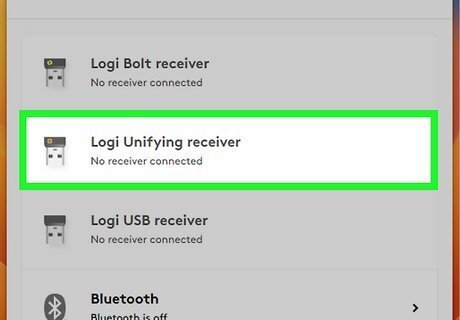
Select Logi Unifying Receiver. Alternatively, if you have a Logi Bolt or Logi USB receiver connected, select that receiver instead.

Turn your mouse off and back on. Your Logitech wireless mouse has an on/off switch on the bottom. Turn the mouse over and flip the switch off and then back on again. Your mouse should pair with the receiver automatically. Follow the on-screen instructions to test your mouse and close the installer.

















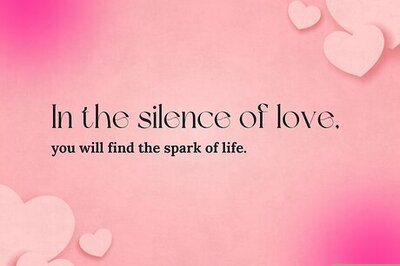
Comments
0 comment