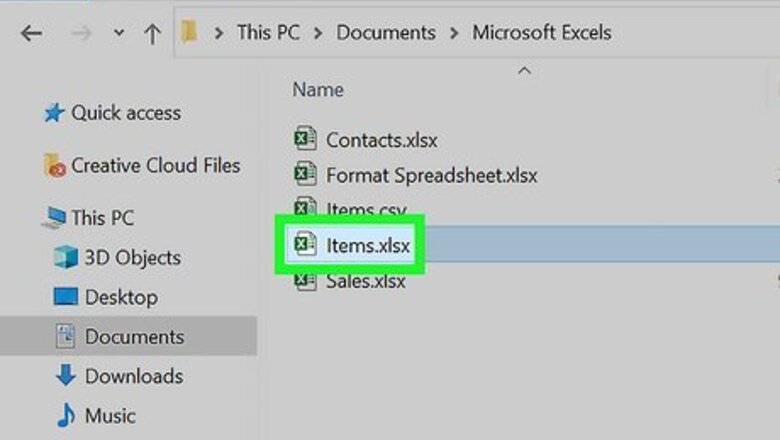
views
- To remove all filters in an Excel worksheet, click the "Data" tab. In the "Sort & Filter" section, click "Clear."
- You can also use the keyboard shortcut: Alt + D + F + F.
- To clear filters in one column, click the down-arrow next to the column heading. Click "Clear Filter from "(column name)."
Clearing All Filters

Open a workbook in Microsoft Excel. You can use an existing project or create a new spreadsheet. Make sure you're on the correct worksheet. Microsoft Excel is available on Windows and Mac. You can also use the online web version at https://www.office.com/.

Click Data. This is the tab in the top toolbar, between Formulas and Review.
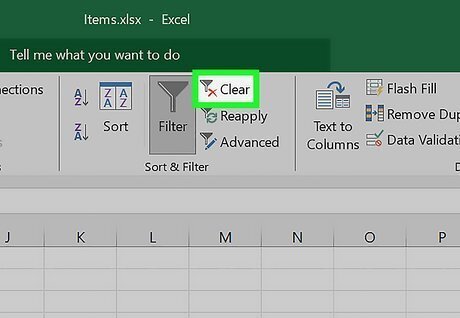
In the "Sort & Filter" section, click Clear. This will be next to a filter icon with an x. You can find this in the section between Queries & Connection and Data Tools. All filters in the worksheet are now cleared. If this option is greyed out, the workbook may be protected from edits. In this case, you'll need to unprotect it.
Clearing Filters in One Column
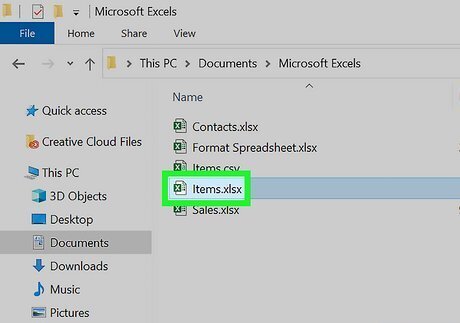
Open a workbook in Microsoft Excel. You can use an existing project or create a new spreadsheet. Make sure you're on the correct worksheet. If you add a filter to a certain column, such as a specific color, you can remove it without affecting the other filters in the worksheet.
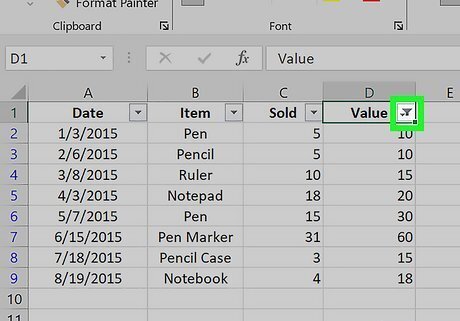
Click the down-arrow next to the column-heading. In some versions of Excel, you’ll see a tiny funnel icon next to the arrow.
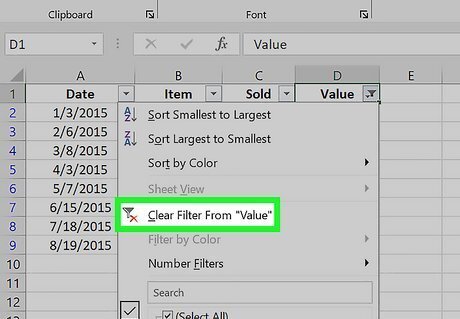
Click Clear Filter from "(column name)". The filter is now cleared from the column. If needed, you can even combine two columns into one.


















Comments
0 comment