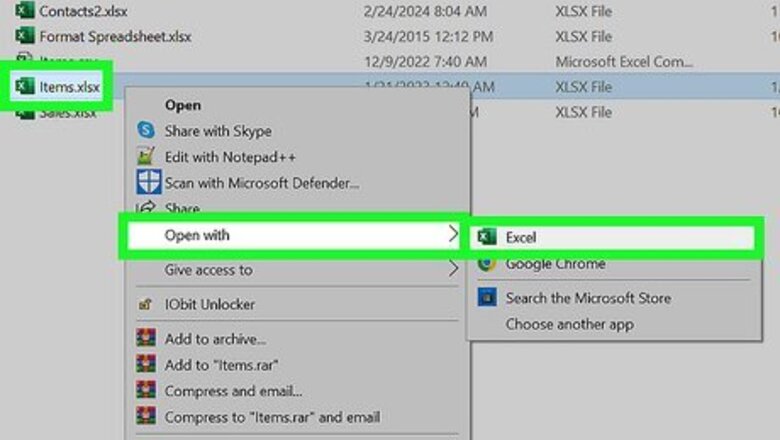
views
Inserting Borders
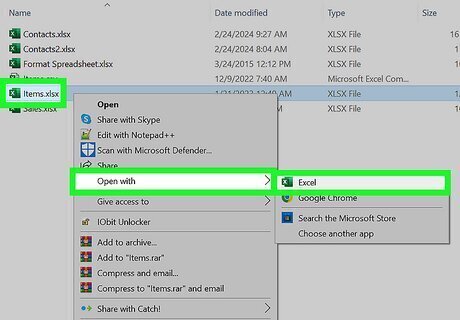
Open a worksheet in Microsoft Excel. You can use an existing project or create a new spreadsheet. Borders are added manually and can be customized, unlike gridlines. If you have multiple pages of data that you need to print, consider using gridlines instead.
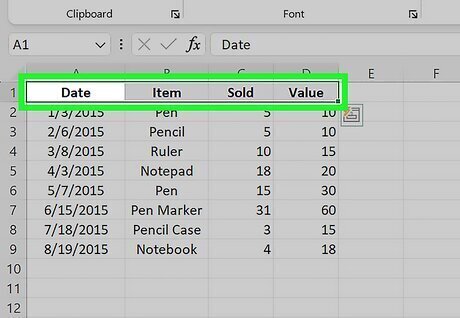
Select the range of cells you want to add borders to. You will be able to add a border that surrounds the entire selected range, and/or around each individual cell in the range.
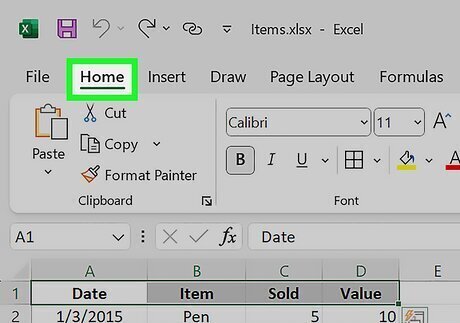
Click the Home tab. It's at the top of Excel.
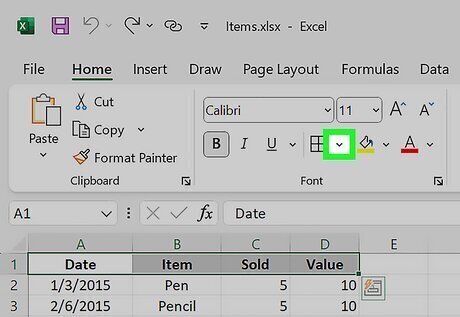
Click the arrow next to the Borders icon. The Borders icon is a dotted grid on the "Font" panel at the top of Excel. A list of border styles will appear.
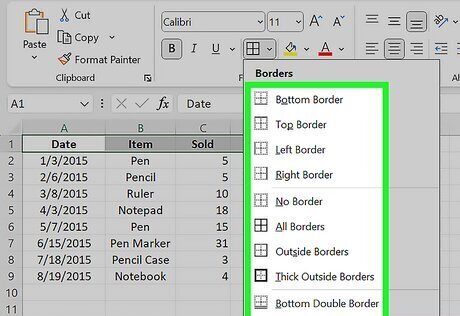
Select a border style. If you want to add darker grid lines surrounding each selected cell, choose All Borders. Otherwise, choose any of the other options, such as Thick Outside Borders, which adds one solid border around the selected range. To remove cell borders, select the cells again. Click the arrow next to the Borders icon in the toolbar, and then choose No Border. Unlike gridlines, cell borders are always shown on printed sheets.
Inserting Gridlines

Open a worksheet in Microsoft Excel. You can use an existing project or create a new spreadsheet. Gridlines can't be customized in the same way borders can.
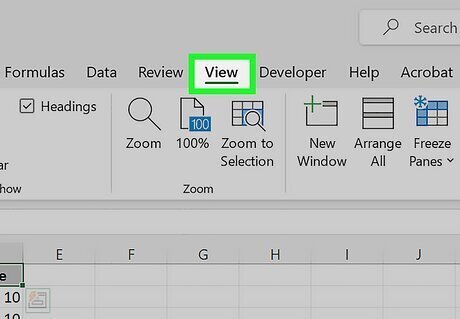
Click View. This is the tab at the top. If you're using Excel for Mac, click Page Layout instead.
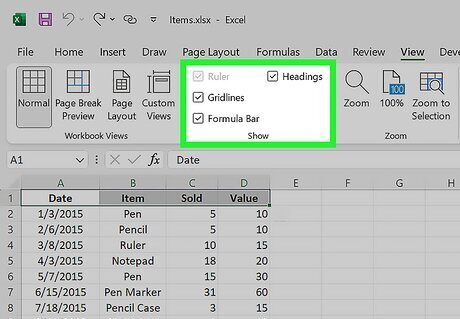
Locate the "Show" section. This will be between the Workbook Views and Zoom sections. You should see a list of options, such as Ruler, Gridlines, Formula Bar, etc.
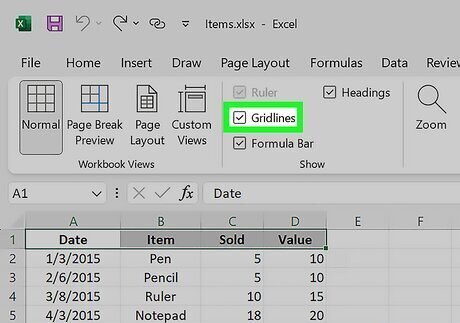
Check the box next to "Gridlines". When this box is checked, you'll see the gridlines appear on your Excel worksheet. On Mac, check the View box underneath Gridlines. To print the gridlines, check the box for Print.
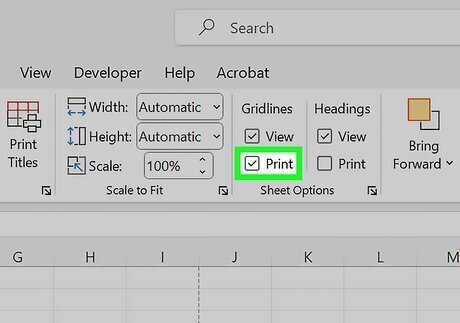
Enable gridline printing. Gridlines do not print by default. If you want to print a spreadsheet with the gridlines on, do the following: Click the Page layout tab at the top. Find the Sheet Options section. Check the box next to Print underneath Gridlines.













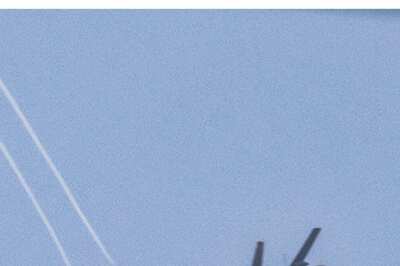




Comments
0 comment