
views
Restart Your Laptop

Try restarting your laptop. Even if you don't think this will fix your mouse cursor, restarting your computer can fix many issues. Restarting is a typical first step for troubleshooting computer issues. Press and hold your power button until the laptop shuts off. If your laptop is plugged in, you can also unplug the power cable from the wall and leave the computer unplugged and powered off for about 10 seconds. Then, turn the laptop back on.
Enable Your Mouse Cursor

Check your function keys for a trackpad icon. Some laptops have a function key (F1-12) that disables the trackpad. It may be a different button depending on the model of laptop you have, but common function keys are F6 or F9. Press that key and check to see if your mouse cursor comes back. You may need to hold down the Fn key on your keyboard to use a function key.
Re-enable Your Touchpad
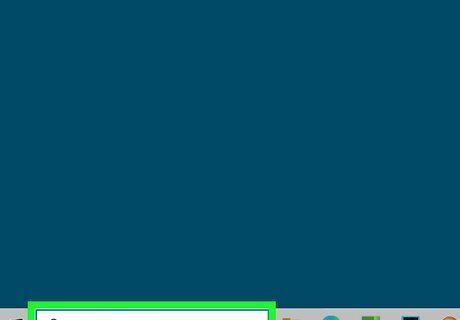
Check your computer settings to make sure the touchpad is enabled. If you don't see a function key to turn on your touchpad or the button didn't work, you can check your computer's settings to see if the touchpad is enabled or disabled. Press ⊞ Win and type "Touchpad settings" in your search bar. Press ↵ Enter to open your touchpad settings, then use the arrow keys and Tab ↹ key to highlight the touchpad toggle at the top of the screen. Press Space to toggle the touchpad on and off.
Replug an External Mouse

Unplug any external mouses and plug them back in. If you use an external mouse, unplug it and plug it back in. Try using a different USB port, as the USB port your mouse is plugged into may have broken. If you normally use an external mouse, but your touchpad still works, and no USB ports work, you may need to replace your external mouse. If you use a wireless mouse, check to ensure the batteries are replaced, or the mouse is charged.
Change Pointer Scheme
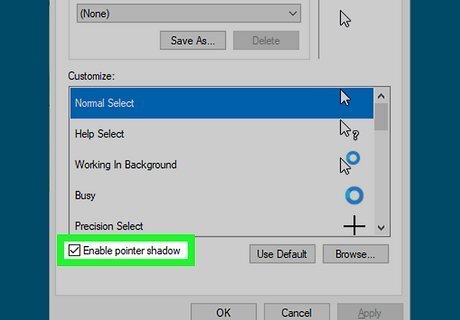
Change your mouse pointer's scheme to "None." Windows has several pointer color schemes available for users to pick from, but some users state that using no scheme and disabling the pointer shadow will bring their pointer back. Press ⊞ Win+R and type control mouse to open your mouse settings. Use the Tab ↹ and arrow buttons to switch to the "Pointers" tab. In the scheme dropdown, select None using the arrow keys, then tab down to the "Enable pointer shadow" checkbox. If it's checked, press Space, then tab to the "OK" button and confirm your changes.
Press Ctrl+Alt+Del

Press Ctrl+Alt+Del to pull up the security options screen. Some users have said this has forced their mouse cursor to appear on the screen. It can also be helpful if you have multiple monitors and can't locate your cursor because it's on another screen, as any monitor besides your main one is blacked out.
Update Your Laptop
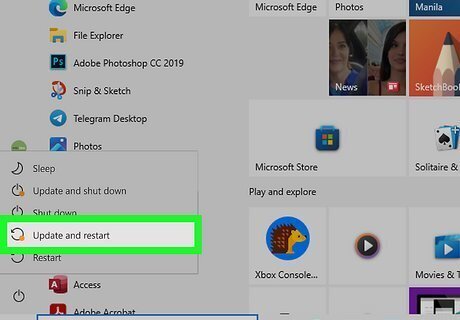
Check to see if your laptop needs an update. If there's a pending Windows update for your laptop, there will be a yellow icon on your restart button in the Start menu. Tap the ⊞ Win key to pull up your Start menu, and if you see a yellow icon over the power button, use the Tab ↹, arrows, and Space keys to navigate to the restart button. Alternatively, you can simply press the power button on your computer to restart it, but you may lose any unsaved data this way.
Run the Hardware and Devices Troubleshooter
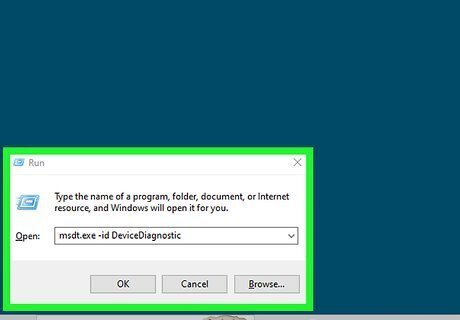
Run Windows's built-in device troubleshooter. Type ⊞ Win+R and type msdt.exe -id DeviceDiagnostic and press ↵ Enter. The Hardware and Devices Troubleshooter will initiate. Using the Tab ↹, arrows, and Space keys you can navigate through the troubleshooting wizard. If there are any hardware issues with your trackpad or mouse, the troubleshooter can fix them.
Reinstall Drivers
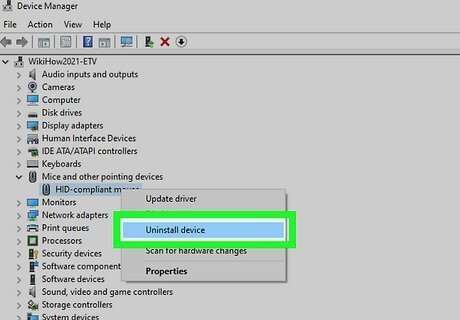
Uninstall your touchpad drivers, then restart your PC to reinstall them. Press ⊞ Win+R and type devmgmt.msc. This will open the Device Manager. Use the Tab ↹ button to move down to the Mice and other pointing devices section. Use the right arrow key to expand the menu, then use the down arrow to select your touchpad or mouse. Press Alt+A+U and confirm with Space to uninstall your mouse or touchpad drivers. Restart your computer. Once your computer restarts, it will reinstall the drivers for your mouse or touchpad.
Repair System Files
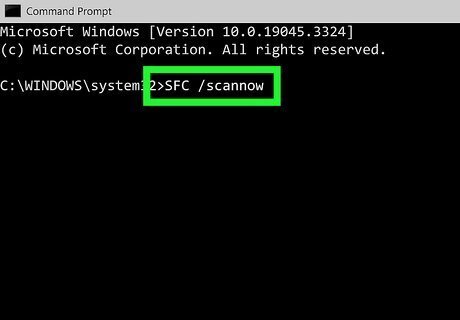
Run the System File Checker (SFC). This method is a bit more advanced as it uses Windows's command prompt, but it is not difficult. Note that you must be signed in as an administrator to run SFC this way. Press ⊞ Win+X and use the arrow keys to select "Command Prompt (Admin)" or "Windows PowerShell (Admin)." Use the arrow and ↵ Enter key to select Yes on the User Account Control popup. Type SFC /scannow and press ↵ Enter. SFC will check the integrity of your Windows files and repair any if they are broken. Once SFC is done running, reboot your computer.
Disable Tablet Mode
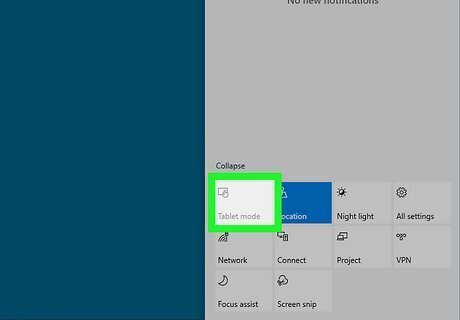
Disable Tablet mode if you have a touchscreen laptop. Some laptop models can transform into a tablet and have a toggleable "Tablet mode." To turn off Tablet mode, tap your notification area on the screen and toggle off Tablet mode.
















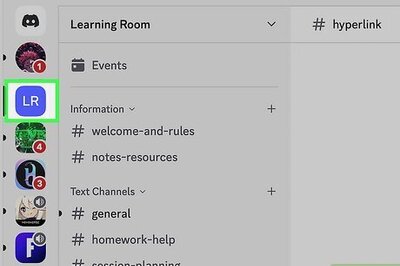

Comments
0 comment