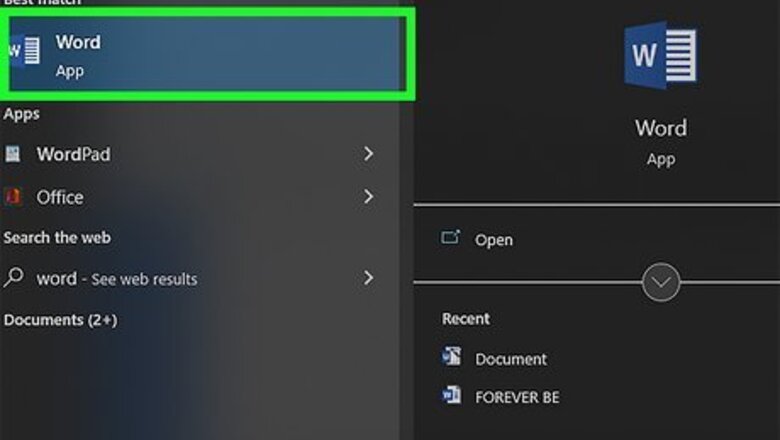
views
- You can easily open and edit most PDFs in any version of Word without using any third-party conversion tools.
- If the PDF contains text that's in an image, such as a scanned book, you might need to convert it with an OCR converter first.
- After editing the text and images in Word, you can save in any format, including PDF and DOCX.
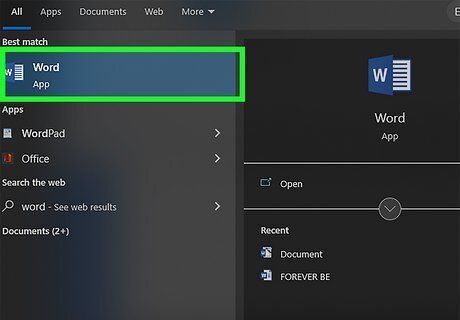
Open Word on your PC or Mac. You'll find it in your Windows Start menu or on your Mac's Launchpad. You can edit PDFs in any version of Word, including the version that comes with Office 365, Word 2021, Word 2019, Word 2016, and Word 2013. If the PDF you want to edit is a scanned document, you might not be able to edit the text in Word without first converting the file using an OCR file converter—these converters can transform scanned text into text you can edit. Fortunately, there are great free options on the web, including https://www.newocr.com, that can easily convert scanned text to the Word .docx and PDF formats. While you can edit the contents of a PDF in Word, you won't get the more robust features of a premium PDF editor, such as the ability to easily reorganize pages in the document. Images and graphs may also not appear in the precise locations that they'd appear in a PDF-specific app.
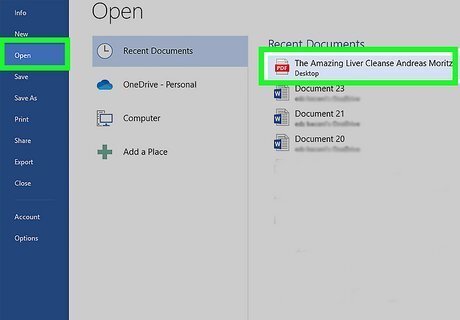
Click the File menu and select Open. You'll see the File menu at the top-left corner. When you double-click on the PDF file, a dialog box will appear confirming whether you want to convert the PDF file into a Word document, click “OK” to proceed. If the PDF file has content that Word is unable to convert, another dialog box may appear. Click “OK.”
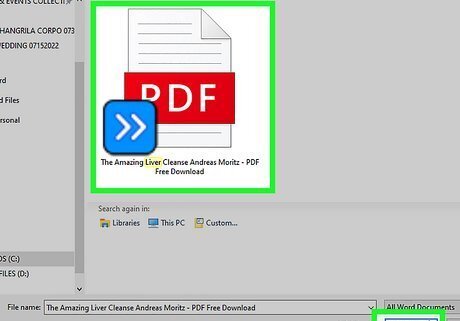
Select a PDF file and click Open. If you downloaded the PDF file from the web, it'll usually be in your Downloads folder. If you saved the PDF from an email attachment in Microsoft Outlook, you'll typically find the file in your Documents folder. If you don't see the folder you're looking for, click Browse to navigate all of the folders on your computer.
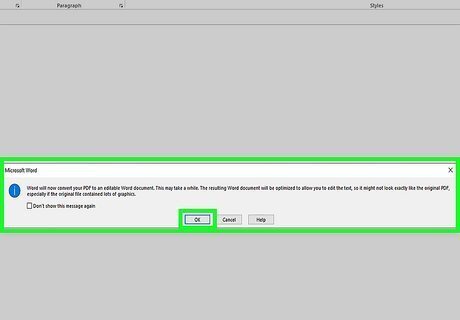
Click OK to open the file. When you open a PDF, Word will need to convert it to a format it can display. This might take a few moments or longer, depending on the size of the PDF.
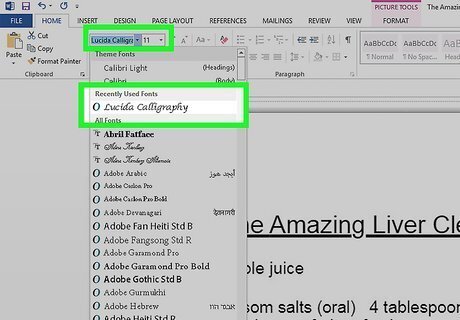
Edit the text. Once you’ve successfully imported the PDF file to your MS Word, you can edit it just like any other Word document. You can even alter the page size, orientation, line spacing, margins, and font style. If the text you want to edit is inside of an image, such as a graphical logo, you may not be able to edit it. If the text you want to change isn't editable, try using OneNote's Copy Text from Picture feature.
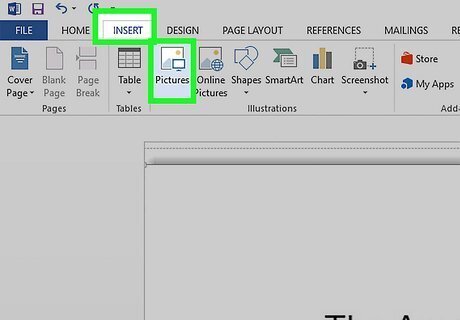
Edit the graphics. If the PDF contains images or charts, you can remove them for easier reading and printing, move them to other parts of the document, and even add your own. To add an image, just click the Insert menu, select Pictures, then choose the location of the image you want to add. Select the image and choose Open to place it in the document. To move an image, just click and drag it to the desired position. To delete an image, click it once to select it, and then press delete or del on your keyboard. To crop an image, right-click it, then choose Crop. You can also apply effects and add special coloring and borders to images using Word's Picture Tools. Just click the picture you want to edit, click the FORMAT tab that appears under "Picture Tools" at the top of Word to open all image editing options.
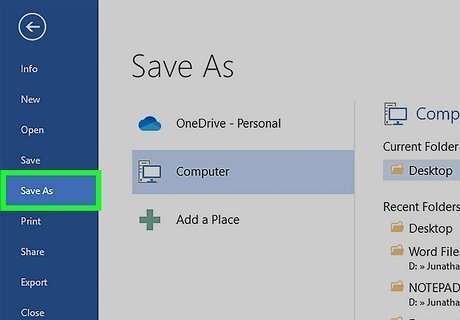
Click the File menu and choose Save as. Once you've finished editing the PDF, you can save it as a PDF or a Word document, depending on your needs. If you want to prevent others from editing the file, you can restrict editing before saving the document. Just click the Review tab, select Restrict Editing, check the box next to "Allow only this type of editing in the document," then select No changes (Read Only).
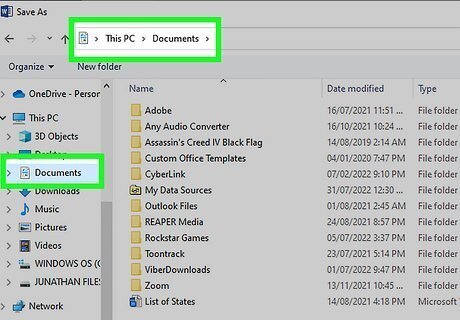
Choose the location to which you want to save the file. To save to a folder on your computer, you can choose This PC (Windows) On My Mac (if you're using a Mac).
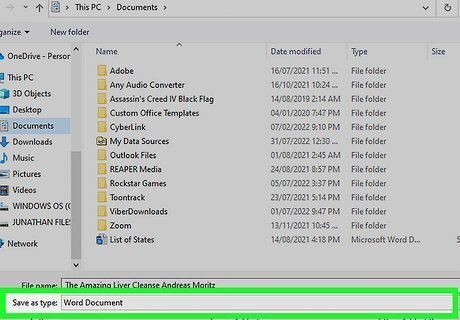
Select a file format. From the "File Format" or "Save As Type" menu, select the format you want to use. For example, Word Document (.docx) or PDF.
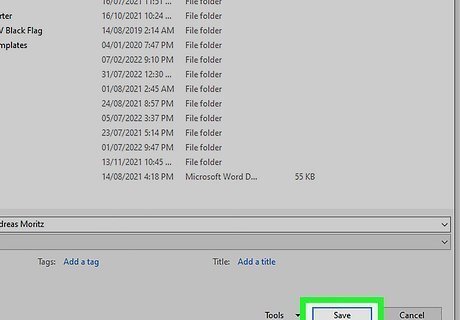
Click Save or Export (if saving as a PDF on a Mac). This saves the edited PDF file in the selected format.



















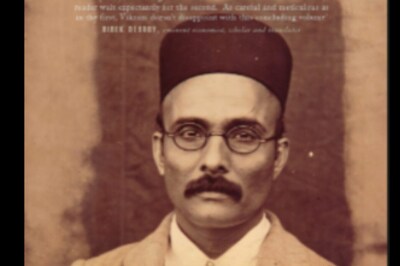
Comments
0 comment