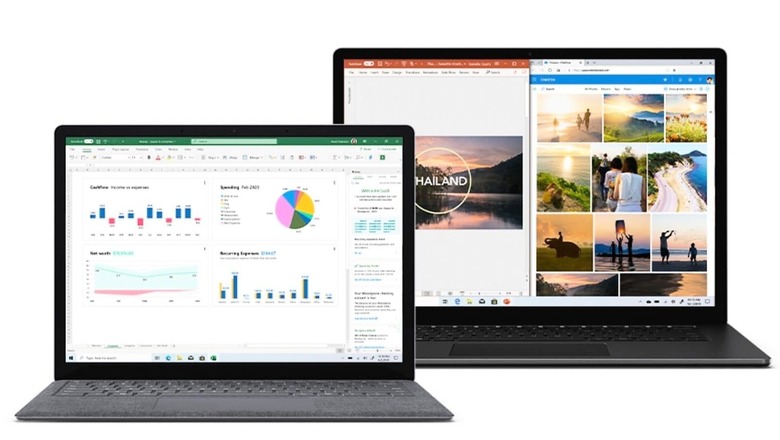
views
Besides traditional means of power management of a computer, the Windows 10 operating system offers its users several other ways of switching off their computer, to change the duration it takes for your PC to go to sleep or optimize your laptop’s battery performance so that it lasts longer. These options are available in the Windows 10’s Power Options menu. The Control Panel system provides users with the Power Options utility in Windows, and using this panel, users can switch between various power management options, creating a custom plan to go in accordance with their system’s power usage. If you are confused about how to do this, we have a simple guide to help you along.
Quick Access Menu For Power Options in Windows10
Step 1: Access this dedicated context menu by right-clicking on the Start menu. One can also use a keyboard shortcut to bring it up even faster with these steps.
Step 2: Press the shortcut Windows Key + X on your keyboard to see the context menu above the Start menu.
Step 3: Click on Power Options which are present on the list.The keyboard shortcut method is also called “WinX menu.”
Search Tool
This is one of the most basic ways to access Power Options on a Windows operating system. However, it should be remembered that users cannot directly reach Power Options using the search feature.
Step 1: Type Power in the Start menu search bar, and find a result called Edit Power Plan.
Step 2:As you click on the option, you will open the settings for your current power plan in a new window. Here, you can click on Power Options present in the address bar.
Power Options Using Run Dialog Box
Step 1: To access this tool, visit the Start menu search bar or, use a keyboard shortcut.
Step 2: To summon the Run Dialog box, press the combination of keyboard keys Windows Key + R simultaneously. As the dialog box appears at the bottom-left corner, type powercfg.cpl in the Open field and press the Enter key. The Power Options window will open in a new Control Panel section on your computer screen.
Power Options From Battery Icon
Those who use Windows 10 on their laptops can utilise the battery icon for a quick and easy way to access the Power Options menu. The battery indicator is located at the bottom-right corner of the taskbar.
Step 1: As you take your pointer to the battery icon, right-click on it to bring up the menu and choose Power Options.
Power Options Using Command Prompt
If you are a programmer, this command line will help you to quickly launch Power Options.
Step 1: Open CMD on your PC and then type in the given command line:
%windir%\system32\control.exe /name Microsoft.PowerOptions
Read all the Latest News, Breaking News and Assembly Elections Live Updates here.











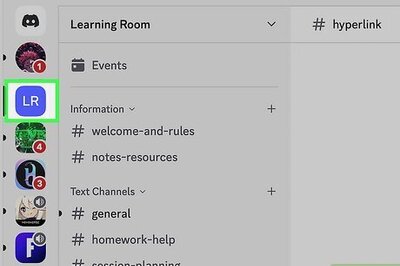

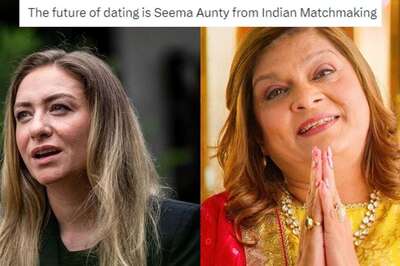
Comments
0 comment