
views
- Many Smart TVs support AirPlay, which allows you to mirror your iPad without pesky wires.
- To connect wirelessly, you'll need to connect your iPad to the same Wi-Fi network as your TV or streaming device.
- If you need to connect with a wire and adapter, make sure to select the correct source on your TV after connecting.
Connecting Wirelessly Using AirPlay

Make sure your TV or streaming device supports AirPlay. As long as you're using a Smart TV that supports AirPlay 2 (or you have an Apple TV, Roku, or other streaming device with AirPlay support), you can easily cast your iPad to your TV wirelessly. If the TV (and streaming device, if you have one) is not already turned on, turn it on now.

Connect your Smart TV and iPad to the same Wi-Fi network. As long as your tablet and TV are connected to the same wireless network, you can mirror your iPad's screen to the TV without extra cords. If your Smart TV isn't connected to Wi-Fi, you'll need to connect it. On most Smart TVs, you can connect to Wi-Fi in your Network settings. To connect an iPad to Wi-Fi, open Settings, then Wi-Fi. Select your network.
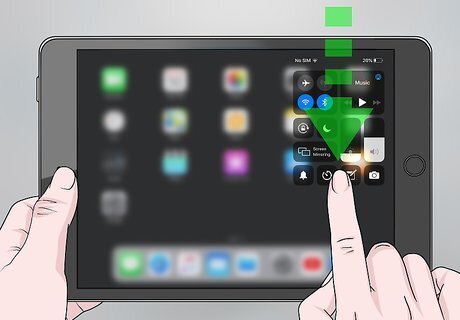
Open the Control Center on your iPad. If you're using iOS 12 or later, swipe down from the top-right corner of your iPad's home screen. If you're using an earlier version of iOS, swipe up from the bottom of the home screen. Some apps let you stream to an Apple TV without mirroring your iPad's entire screen. You'll just need to tap the AirPlay icon (a rectangle with a triangle at its bottom edge) in a supported app. The location of this icon varies by app. Be sure to update your iPad.
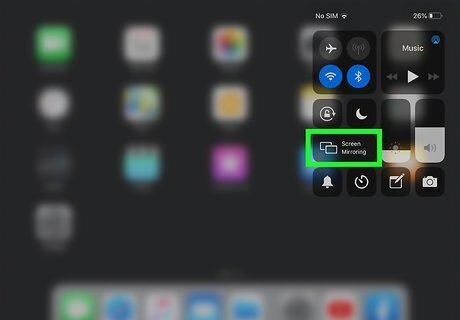
Tap the Screen Mirroring button. The button also displays an icon of a rectangle with a triangle at its bottom edge. A list of compatible Apple products will appear.
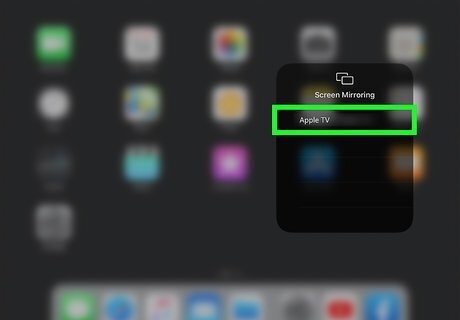
Tap your TV or streaming device to connect. Your iPad's screen should now appear on your TV's screen. You have successfully mirrored your iPad. Depending on your TV model, you may see a number on the screen that you'll need to enter on your iPad. Enter the number when prompted to complete the connection. If you don't see your device in the list, make sure both devices are connected to the same Wi-Fi network, and that your network is up and running. Try restarting the router then reconnecting. If you're still having trouble, connect your Smart TV to the router with an Ethernet cable.
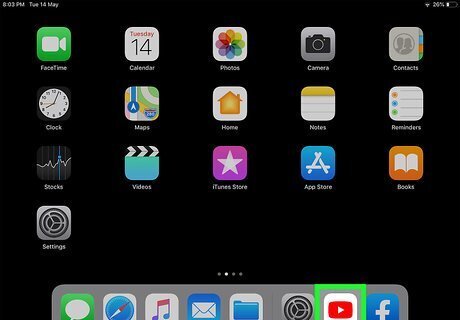
Open an app on your iPad. Now that your iPad is connected to the TV, anything you do on the tablet will appear on the TV screen. You can play videos on YouTube, browse the web, and view photos as normal. If you don't hear the audio (or the audio is quiet), make sure the volume is turned up on the iPad and your TV. If your TV is connected to external speakers, ensure that they are on and functional. When you're ready to stop mirroring your screen, re-open the Control Center and tap Stop Mirroring.
Using an Adapter

Find an available HDMI port on your TV. HDMI ports are usually labeled "HDMI," and are rectangular (like a USB port) with a tapered bottom edge. You'll usually find one or two on the back of the TV. If you don't have an HDMI port, look for a VGA port. VGA ports are also rectangular but have 3 rows of small circles. HDMI transmits audio, but VGA does not. If you have to use VGA, you can still hear audio through the TV by connecting the iPad to its headphone port. You'll need a 3.5mm to 3.5mm audio cable that can run from your iPad's headphone jack to the TV. If your iPad doesn't have a headset jack, you'll also need a USB-C to 3.5 mm headphone jack adapter.

Purchase the correct adapter for your iPad. As long as your TV has either an HDMI or VGA port, you can connect your iPad to it with a compatible adapter. The exact adapter you'll need depends on the type of port that's on your iPad: Newer iPads will have a USB-C or Thunderbolt/USB 4 port. You'll need a USB-C Digital AV Adapter. If you're using an iPad (4th to 9th generation), iPad Air, iPad Mini, or iPad Pro, you'll need a Lightning Digital AV Adapter (HDMI) or a Lighting to VGA Adapter (VGA). The Lightning port is the small oval port at the bottom of the tablet. If you have an iPad 1, iPad 2, or iPad 3, you'll need an Apple 30-pin Digital AV Adapter (HDMI) or Apple 30-pin to VGA adapter (VGA). The 30-pin port is the wide oval at the bottom of the tablet.
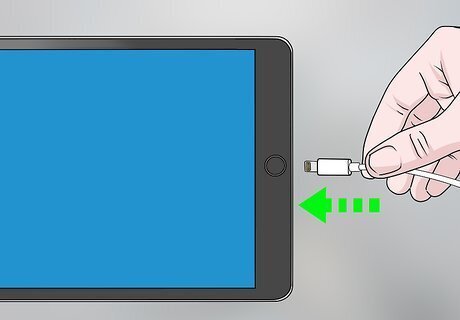
Connect the adapter to your iPad's charging port. The adapter should fit securely into the same port you use to charge your iPad.

Connect an HDMI cable to your TV's HDMI port. If you're using VGA, connect the VGA cable to the VGA port instead.

Connect the other end of the HDMI or VGA cable to your adapter. Your iPad should now be connected to the TV.
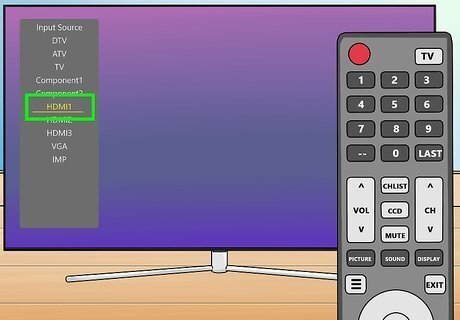
Switch your TV to the correct input. Depending on your TV, you may have to use the remote control to select the HDMI or VGA port you're using. The button on the remote is usually labeled "Source" or "Input." Once you get to the right input, you should see your iPad's screen on the television. If you're using a VGA adapter and want to hear sound from the TV, connect the 3.5mm to 3.5mm audio aux cable (and adapter, if necessary) to your iPad, and then plug the other end into the TV's headphone jack.
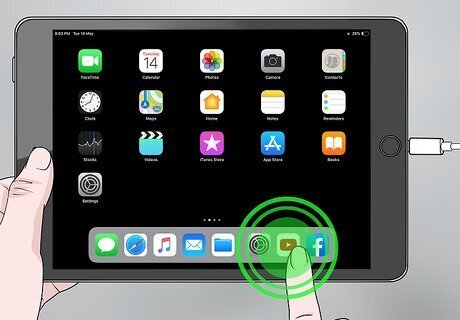
Open an app on your iPad. Now that your iPad is connected to the TV, anything you do on the tablet will appear on the TV screen. You can play videos, browse the web, and view photos as normal. If you have trouble hearing the sound, make sure the volume is turned up on the iPad and the TV. If you're using external speakers, make sure they are turned on and not muted. If you see an error that says "HDCP-compatible device is required" when trying to watch streaming content, it's usually because that content is not supported over VGA. If you're unable to see your iPad's screen on the TV, make sure the TV is set to the correct source/input. You may need to try a different port or possibly a different HDMI or VGA cable.













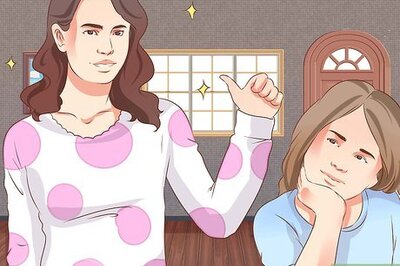





Comments
0 comment