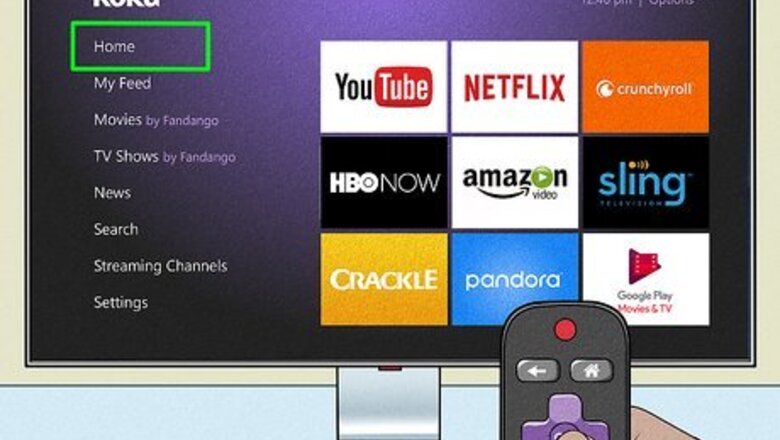
views
- To clear your Roku's cache, select the "Home" menu, then press these keys on your remote: Home (5 times), Up (once), Rewind (2 times), and Fast Forward (2 times).
- Unplugging the power from your Roku TV or streaming device for a few moments will also clear the cache.
- If you're having problems with a specific channel, try uninstalling and reinstalling it. If that doesn't help, log out and log back in.
How to Clear the Cache
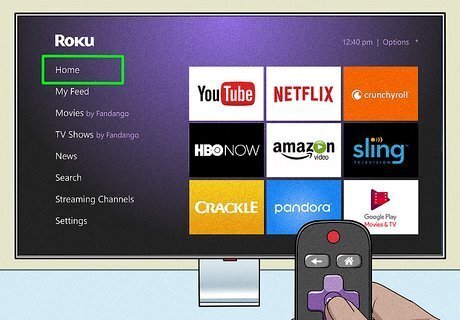
Select the Home menu on your Roku's Home screen. You'll see it at the top of the left menu. You can also clear the cache by unplugging the Roku TV or streaming device from power for a few moments and then plugging it back in.
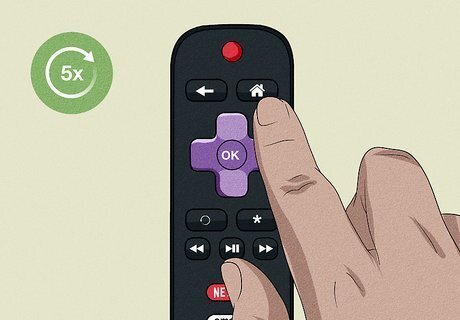
Press the Home button on your Roku remote 5 times (quickly).

Press the Up button 1 time.
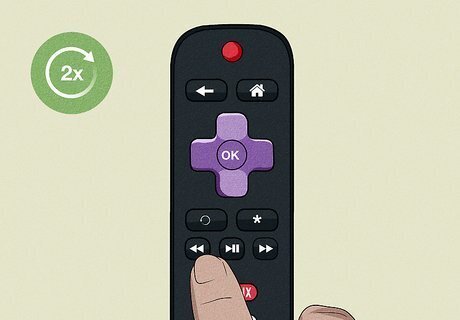
Press the Rewind button 2 times.
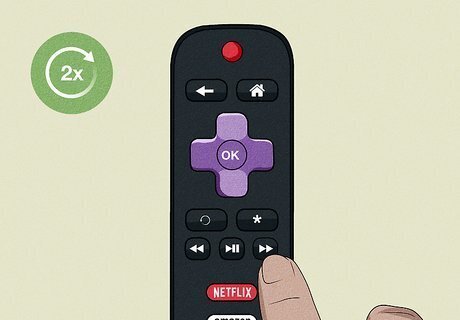
Press Fast Forward 2 times. After you finish entering this secret Roku code, pressing Fast Forward twice, your Roku cache will clear, and the device will restart.
Troubleshooting Playback Problems
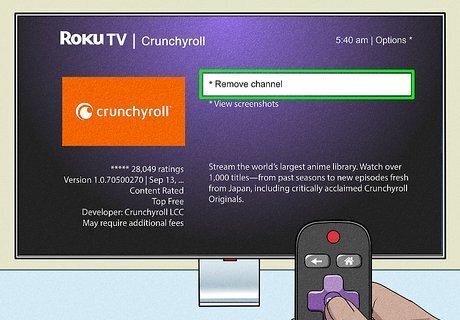
Uninstall and reinstall channels. If a specific channel is crashing, throwing errors, or having other problems with playback (and clearing the cache didn't help), uninstall the channel. Just select the channel on the Home screen, press the Star key on your Roku remote, and select Remove Channel. This will only work if you don't have an active subscription to the channel. When you reinstall the channel from the Channel Store, you won't have to log back in—your login information is stored in your Roku account. If you can't uninstall the channel because you have a subscription, sign out of the channel that's giving you trouble, restart your Roku, and then sign back in. If you continue having problems with a specific app like Netflix or Crunchyroll, contact that app's support team.
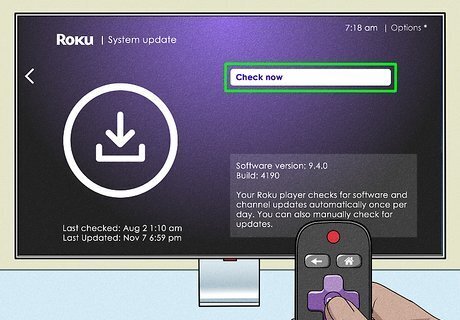
Check for updates. While your Roku usually updates channels/apps and its operating system automatically, you may need to install updates manually if something isn't working. To update your Roku and all installed channels: Press the Home button on the remote. Select Settings. Select System. Select Software update. Select Check Now. If an update is available, it will install immediately.
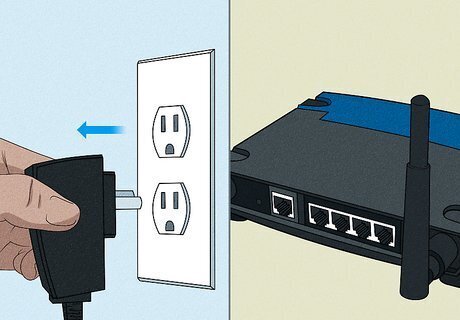
Restart your Wi-Fi router. If multiple channels are having playback issues (stuttering, crashing, or not playing at all), there's probably a network issue. If you're seeing errors like "Unable to connect to wireless network," "Not connected to the internet," "No connection," "Loading, please wait," or error codes 14.20, 14.62, 14.64, 016, or 017, follow these steps: Unplug your Roku TV or streaming device. Unplug your wireless router. If you have a separate modem, unplug that too. Wait about one minute, then plug the router (and modem, if necessary) back in. Wait about five minutes for your router/modem to reconnect to the internet. Plug your Roku back in (if a separate device) or turn your Roku TV back on. Your Roku will reconnect to Wi-Fi automatically within a few moments. If you continue having network trouble, try doing an internet speed test from another device connected to the same network. If the test shows your internet connection is fine, check out our guides to boosting your Wi-Fi signal and improving Wi-Fi reception.
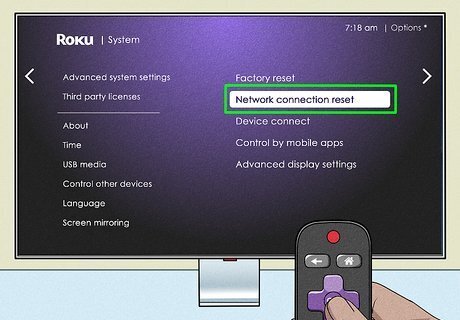
Reset your network settings. If multiple channels are having playback issues (stuttering, crashing, or not playing at all), you can try resetting your Wi-Fi or wired connection. If you're using Wi-Fi, make sure you have your password handy, as you'll need to reconnect your Roku to the network. To reset the network: Press Home on your Roku remote and select Settings. Select Advanced system settings. Select Network connection reset. Select Reset connection. Once reset, return to Settings, select Network, select Set up connection, and follow the on-screen instructions to reconnect.
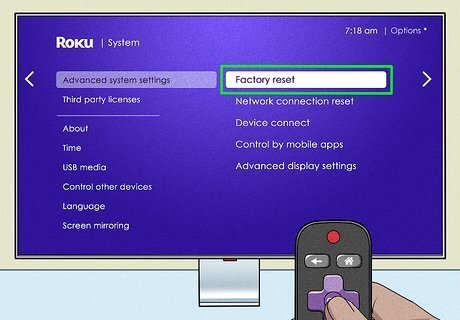
Perform a factory reset. Restoring your Roku TV or streaming device to its original factory settings will usually clear up any remaining problems. When you factory reset your Roku, you'll need to set it up again like new—make sure you have your Roku username and password, Wi-Fi password, and the passwords for your favorite channels handy before resetting. Press the Home button on your remote and select Settings. Select System. Select Advanced system settings. Select Factory reset. If you are using a Roku TV, select Factory reset everything. Follow the on-screen instructions to reset the device.














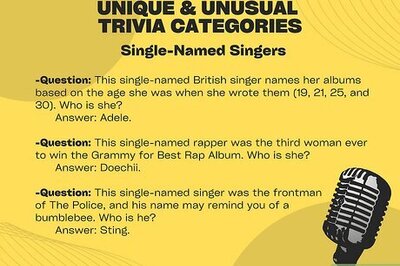
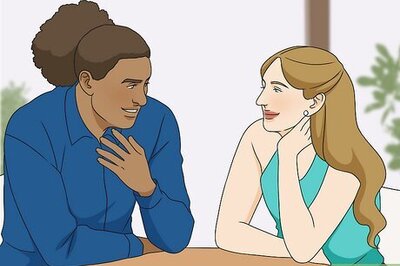



Comments
0 comment