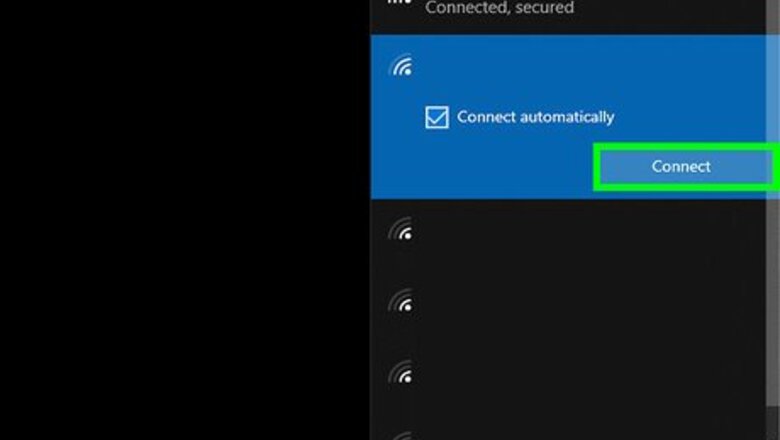
views
- Both your computer and your Chromecast need to be on the same Wi-Fi to continue.
- Open Chrome and click ⋮ > Cast > Cast to.
- After casting, you'll see what's on your PC on your Chromecast device.
Casting from Your Computer
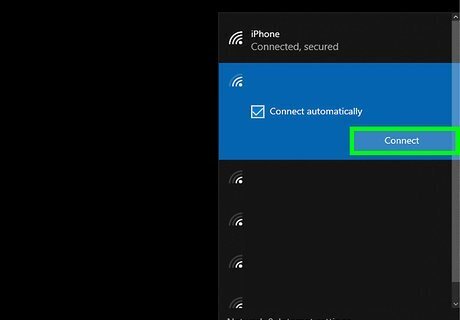
Connect your computer to the same Wi-Fi as Chromecast. Make sure your computer and your Chromecast device are both connected to the same Wi-Fi network. If you connect to different networks, you won't be able to cast content from your computer to Chromecast. This method works for both Windows and Mac computers.

Open Google Chrome on your computer. Find and click the Android 7 Chrome icon on your desktop or Start menu to open Chrome. If you don't have Google Chrome installed on your computer, you can download the setup from here.
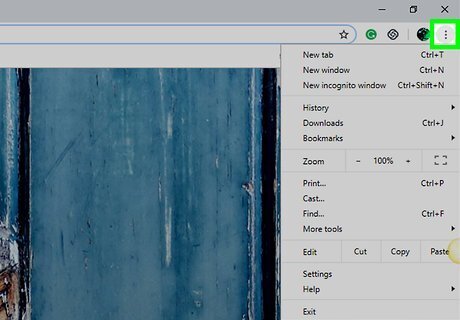
Click the ⋮ icon in Chrome. This button is next to the address bar in the upper-right corner of Google Chrome. It will open your browser menu. Alternatively, if you're on a Chromecast-supported player, like Netflix or YouTube, click the Cast icon in the player. Casting from a supported player means the content will display with better quality, put less work on your computer, and plays independently of the Chrome browser.

Click Cast on the menu. This will open a pop-up box titled "Cast" in the upper-right corner, and scan your Wi-Fi network for available Chromecast devices. If you cast a tab this way, Chrome must stay open for the Cast to work properly. If you want to cast music or other audio, open it in Chrome (you can press Ctrl + O to open it on Windows and Cmd + O on Mac), click the three-dot menu, click Cast and choose the device you want to cast to. To cast your entire screen instead of just a tab in Chrome, select Sources > Cast screen from the Cast menu.
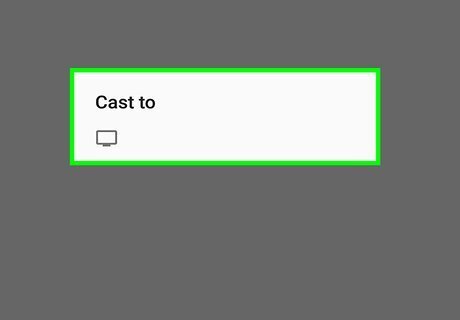
Select your Chromecast device in the "Cast" window. Your computer's content will now replace what's on your TV. You can now stream videos, visit web pages, and play games in your browser, and mirror all of it on your TV. For faster Cast access, right-click the Cast icon in your Toolbar and select Always show icon. Click the Cast icon and select Stop casting in Chrome's toolbar to stop casting.
FAQ

What if I don't see the Cast button? Your Cast button can be hidden for different reasons, so use these fixes: Update your Chrome web browser. Make sure your computer/laptop is on the same Wi-Fi network as your Chromecast device. If you switched to a new Wi-Fi on your computer/laptop, use the Google Home app on your smartphone to change the Wi-Fi that the Chromecast device connects to. Check the overflow area. You can have enough extensions that the Cast button appears in the overflow area instead of your address bar. Click the three-dot menu option in Chrome to find the Cast button there. You can also right-click it and select Keep in Toolbar so you don't have to go through the menu in the future. Resetting Chrome can make the Cast button disappear. If you reset your browser to factory settings, you might need to repin the Cast button to your Toolbar. Check if someone removed it. It's easy to remove, but you can just as easily restore it from the three-dot menu and select Cast.
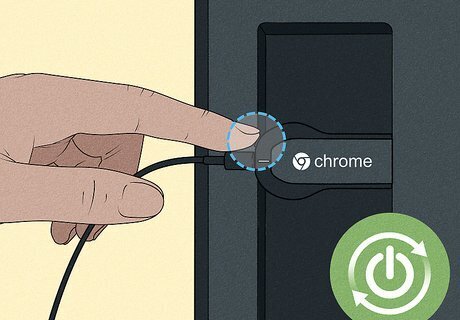
What do I do if there's no Cast destination found? You'll need to perform a few troubleshooting steps in order to fix this error. Reboot the Chromecast device. The software in the Chromecast might be glitching, so turn it off and back on. Use the Google Home app on your Android or iOS to make sure the Chromecast device is set up properly. Try to Cast from a Chromecast-supported app, like Netflix, or YouTube. Reboot your computer. The Chromecast might be working, but your computer or laptop could be glitched! Restart it to see if your Cast works. Make sure both your computer and Chromecast device are on the same Wi-Fi network. Update your Chrome web browser. Disconnect from any VPN services. Make sure your firewall isn't preventing access to the Chromecast device.















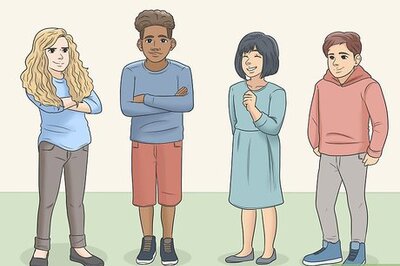

Comments
0 comment