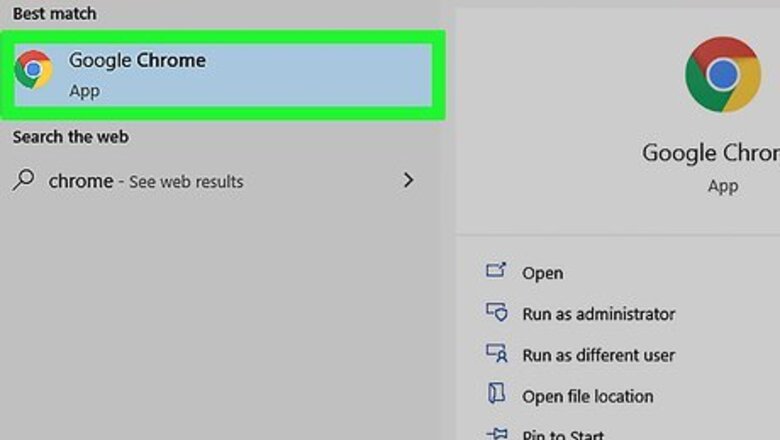
views
Signing In
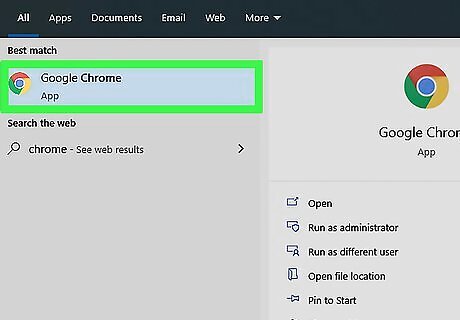
Open Google Chrome. To sign into Google Classroom, you'll need to use Google's official browser.
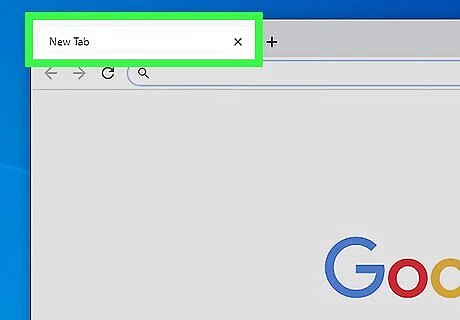
Click the + to create a new tab. It's next to your open tabs at the top of Chrome. This will allow you to access the Google Chrome sign-in menu. Do this by clicking the "New Tab" button to the immediate right of your current tab.
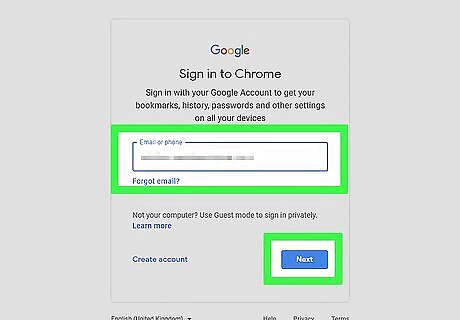
Sign into Google Chrome. If you're not already signed in with your school's credentials, click the name (or person icon) in the top right corner of Chrome's interface, and then log in now. Use the username/email address associated with your school account (e.g., "[email protected]"). When you're done, click Sign in to Chrome.
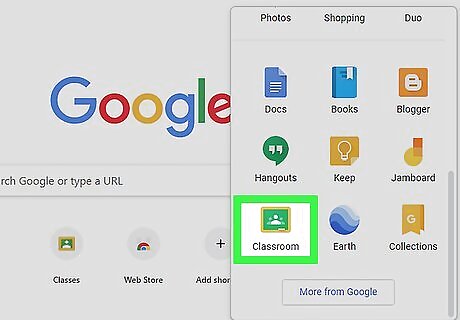
Navigate to https://classroom.google.com. You can do this by entering the URL into the bar at the top of Chrome and pressing ↵ Enter or ⏎ Return. Students will be redirected to the class page with the option to join a new class by clicking the "+" icon at the top of the screen. Teachers will be redirected to a page with a list of all of their current classes. If it's your first time using Google Classroom, select your Google account when prompted, click the blue CONTINUE button, and then follow the on-screen instructions to proceed.
Joining
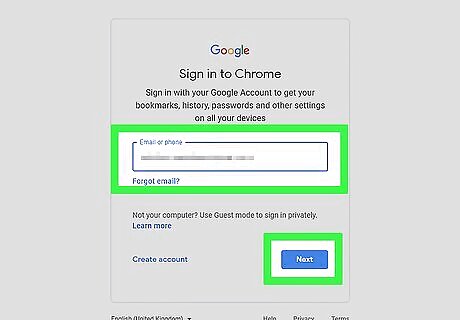
Log into Chrome with your student account. If you're a student using a shared computer, you may need to sign out of another student's account before signing into your own. Do this by clicking the name in the top right corner of Chrome, clicking "Switch Person", and selecting "Remove Person" from the drop-down menu in the top right corner of the user's picture.
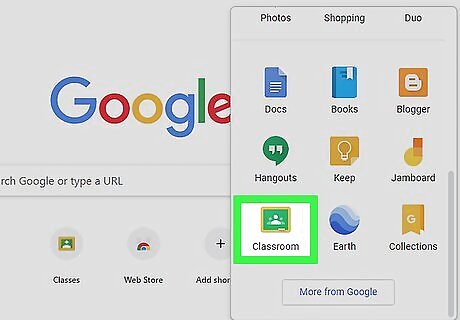
Navigate to https://classroom.google.com.
Click the plus + at the top-right corner of the page. A menu will expand.
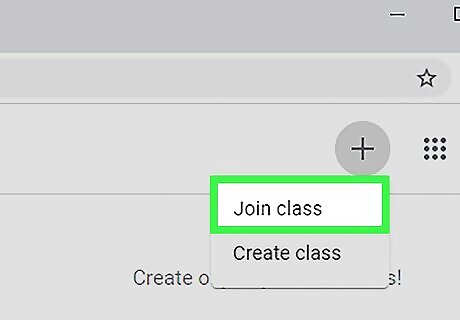
Click Join class on the menu. You'll be prompted to enter your class code.
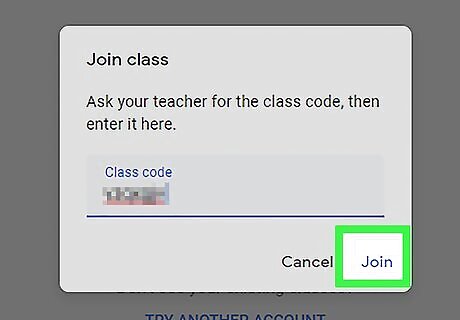
Enter your class code and click Join. You should have received a code from your teacher when the class was created. Once joined, you'll see your class homepage. If you don't have your code on hand, check your school email. You can also contact your teacher or review your class syllabus.
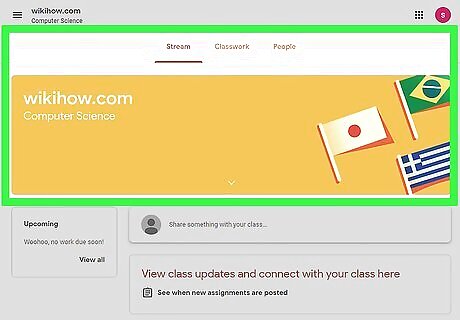
Review your class page. If your teacher has any information for you to look over, it will be listed here. You can view upcoming assignments in the box that runs along the left side of the page. By default, your page will open to the Stream tab, which is a compilation of posts from your teacher and other classmates. Click the Classwork tab at the top of the page to view assignment details. The People tab to the right of the "Classwork" tab displays a list of fellow students. This is helpful if you need to contact another classmate for a group assignment. Click the three horizontal lines in the top left corner to open your classroom menu.
Inviting Students
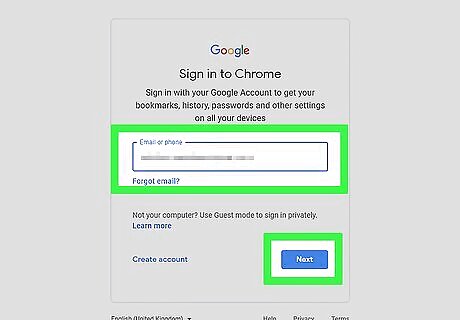
Make sure you're logged on with the correct account. Only teachers can invite students to a class.
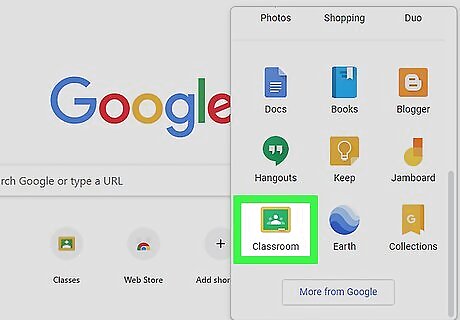
Navigate to https://classroom.google.com.
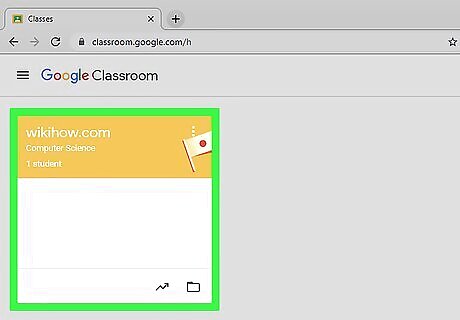
Click the name of your class. This should be the class to which you wish to add students; your class list should be the first thing that comes up when you log in to Google Classroom.

Click the People tab. It's at the top-center part of the page.
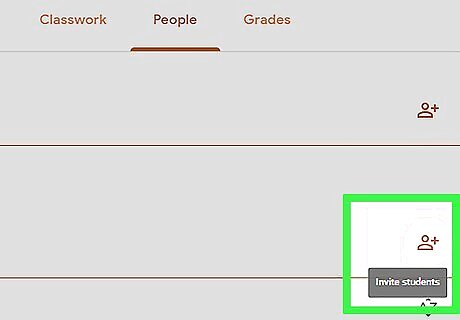
Click the Invite Students symbol. It's the outline of a person with a plus sign next to "Students."
Enter a student's email address. As you type, a list of matching results will appear (if applicable).
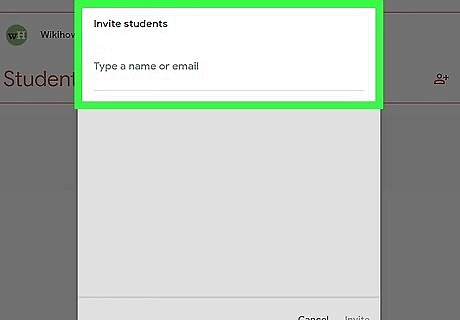
Click the student to add them to the invitation list. Repeat this for as many students as you wish to invite to your class.
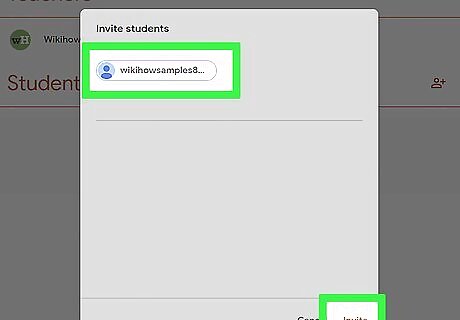
Click Invite to send invitations. Each student you invite will receive the code for your class via email. Your class list will now update to display the addresses of students you've invited.



















Comments
0 comment