
views
What is Tesla's Waze navigation?
Go to https://teslawaze.azurewebsites.net/ using the display in your Tesla. Allow your location to be used so you can use the navigation service. All the features available with this site require you to have a Tesla Premium Subscription. This navigation service allows you to choose your route, and warns you about upcoming road conditions like traffic accidents, lane, or road closures. While the current built-in Nav from Tesla already allows drivers to select "Toll-Free" options, they can now easily compare how long a trip will take using the fastest, slowest, or toll-free routes.
Alternatives
Open Waze on your smartphone for notifications. Even with Tesla's navigation as the main source of navigation, you can have Waze open, without a destination set (so you don't hear "Make a left" all the time), and it will alert you for upcoming road conditions. Get the notification sound from Waze by going to Voice & sound within the app settings and changing "Play sound via" to Play as Bluetooth phone call. In this case, Waze will not be your main navigation app, since the Tesla provides good navigation services. Instead, Waze will only alert you of road conditions ahead, like speed traps or debris on the road.
Use Tesla Display on Android smartphones. This method is not available for iOS. Not all Android smartphones are compatible with hotspots, either. Make sure your cellular provider allows you to set up and use a hotspot before attempting this method. Enable the Wi-Fi hotspot on your Android. It's as easy as tapping the hotspot icon in the Quick Settings panel. Connect your Tesla to your hotspot. Tap the Wi-Fi icon in the top right corner of the screen in your Tesla, and select your hotspot. Open the Tesla Display app and check a few boxes. Tap the gear icon at the bottom of your screen to open "Settings," then tap Control on Touchscreen and make sure the option next to "Mirror Mode" is Image. Tap the Start icon and select Phone screen when driving/Phone screen. Tap Accept when prompted. If you need to, follow the instructions in the pop-up. Go to https://td9.cc:7777 in your Tesla's web browser. You'll see your phone's screen mirrored to your Tesla's screen! Open the Waze app on your Android. Keep the Tesla Display app running in the background so it will continue mirroring your screen. You can control and interact with the Waze app that's running on your Android from the car's display!
Cancel Tesla Nav and use Waze on your smartphone. Skip this method if you don't have a mount that allows you to see your screen and you want that feature. This method lets you use Waze completely without using Tesla navigation (which awesomely points you in the direction of local [[1]]). Make sure you have the sounds on in "Voice & sound" in the Waze app and that you're connected to Bluetooth on the car.












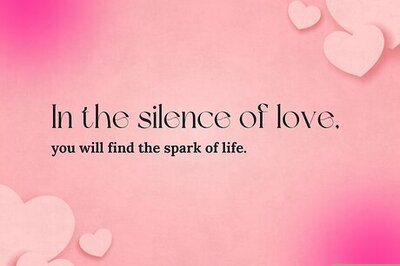

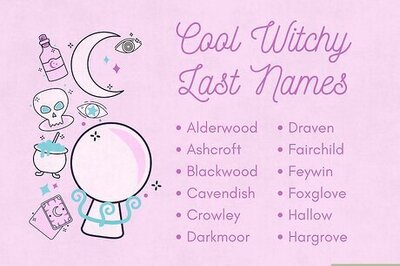





Comments
0 comment