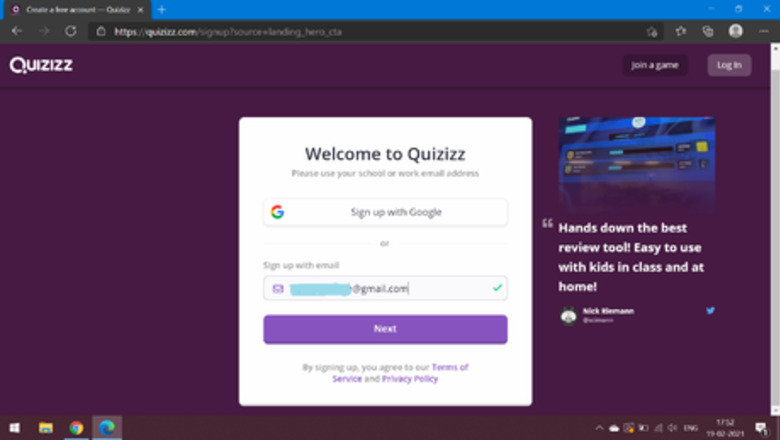
views
Signing Up
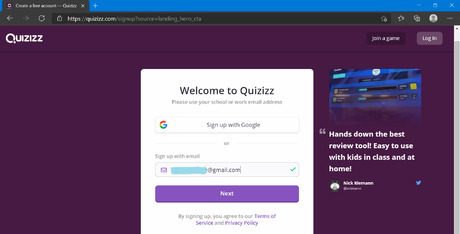
Go to the Quizizz website. Search quizizz.com in a web browser, and click the link to download. After that, fill in your email ID or sign up with Google.
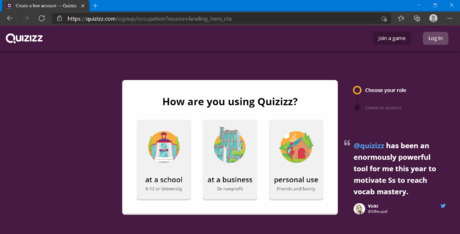
Select how you are using Quizizz. There will be a sign saying, "How are you using Quizizz", and choose from these options. Pick whichever best fits your situation. Select whether you will be using Quizizz for school, a business, or personal use.
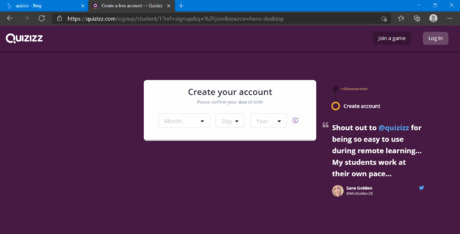
Enter your date of birth. Choose your date of birth from the drop-down menus so Quizizz can confirm your age.
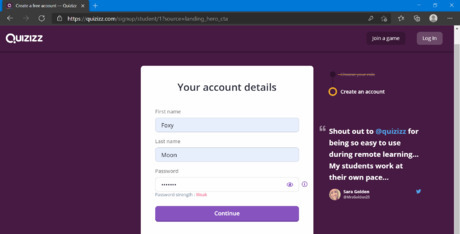
Create your account. Fill out the form to provide your first and last name, as well as your account's password. Click Next to continue.
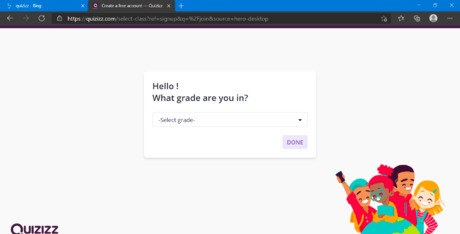
Enter any other information if asked. If asked to enter any other information, do so. The information you are required to enter may vary depending on which way you will be using Quizizz. It may ask you for your grade in school or for additional information.
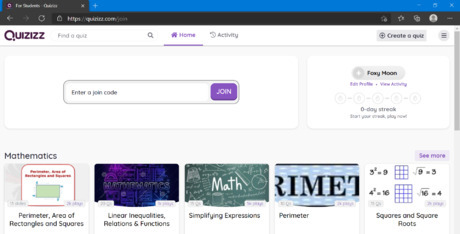
Start using Quizizz. Now that your account has been created, you can use Quizizz to take quizzes.
Using Quizizz
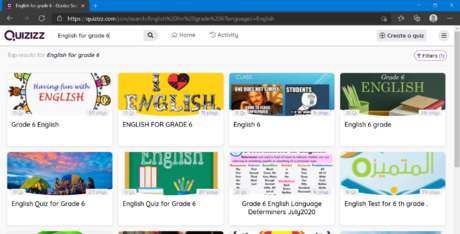
Know how to use Quizizz. Quizizz is a game full of quizzes where you have a certain amount of time to answer each question. Search for quizzes to play to get started by clicking the search bar and searching for the quiz you want.
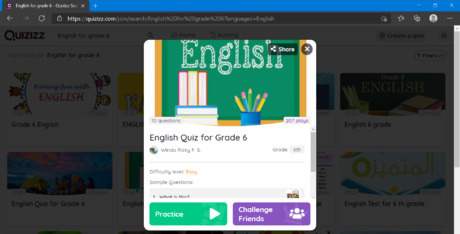
Find a quiz. There a lot of quizzes on Quizizz, so search for and click on one to play it. Select Practice to begin the quiz or Challenge Friends to challenge others to play the quiz.
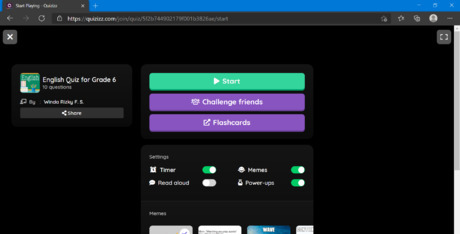
Start the quiz. After clicking Practice, start the quiz by selecting Start. Alternatively, you may click Challenge friends to send the quiz to others or Flashcards to view flashcards.
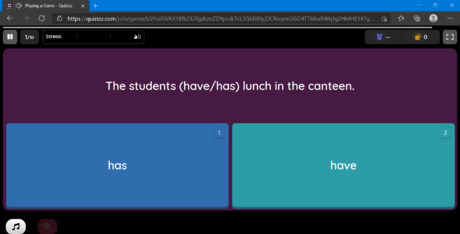
Play the quiz. Once the quiz begins, you will have a certain amount of time to answer a question, and the timer gets reset for every question if you chose to have the timer on. Answer questions throughout the quiz to play it.
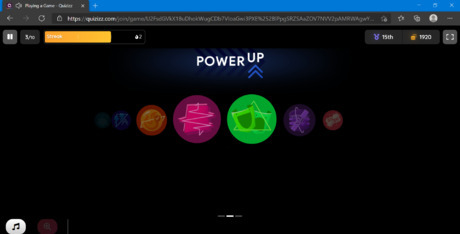
Use power-ups if available. Power-ups give you extra powers and advantages while playing a quiz. They can save you from consequences, and there are a lot of options in the power-up queue. If you chose to enable power-ups, spin a wheel when prompted and see what you get. Some power-ups include eliminating some answer options, maintaining your streak if you answer a question incorrectly, and pausing the timer.
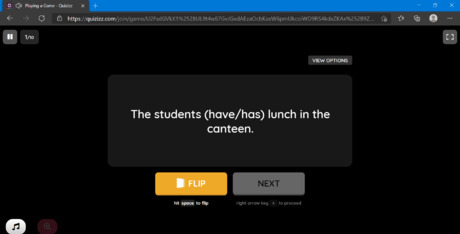
Study flashcards. On the same page where you start, there is an option to click Flashcards. You can use the flashcards to get a better understanding of the questions without having to choose between options.
Creating a Quiz
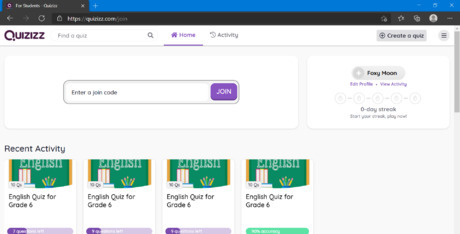
Start creating the quiz. Click the button Create Quiz to create a quiz.
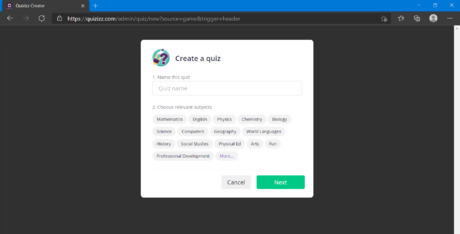
Pick a name and topic for the quiz. Select the name of the quiz and the topic of the quiz, and click Next to continue.
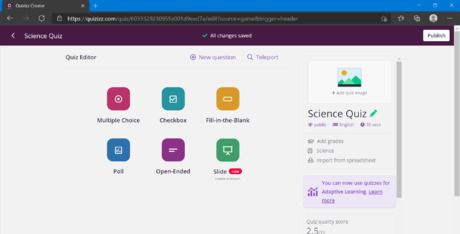
Come up with questions. Choose between multiple choice, checkbox, fill-in-the-blank, poll, open-ended, and slide questions. Mix and match to make the quiz. You can also select different options multiple options for certain questions, such as both multiple choice and fill-in-the-blank.
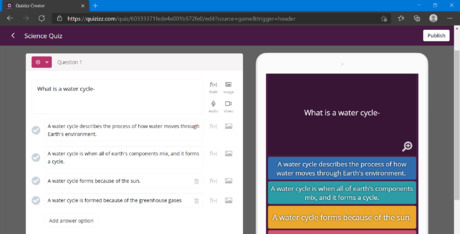
Add the questions. Once you have several questions in mind, you can begin adding them to the quiz. Use the math, image, audio, and video options as necessary to help you create the questions. If you click Math, you are given math symbols to use. Clicking Image allows you to drag and drop or upload an image. The Audio feature lets you add add audio clips. Video enables the feature to add video clips to the quiz.
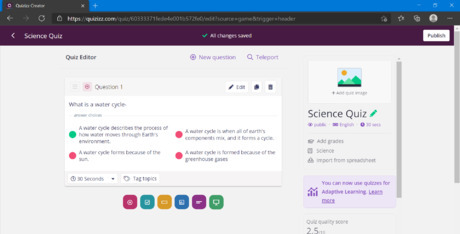
Publish the quiz. Select the time that you want to give for the questions, click Edit to edit a question, and duplicate or delete questions by using the Duplicate and Delete options. Once your quiz is ready, click Publish to save and publish it.

Adjust the preferences. After publishing the quiz, you are given the option to alter the quiz's settings and preferences, such as choosing the language, grades, and who can see the quiz. Click Save once these preferences have been adjusted to your liking.
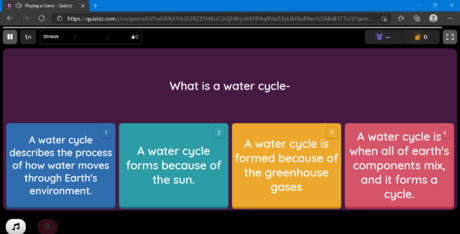
Play your quiz. Your quiz should now be published on Quizizz. Play it if you'd like, host it for others, and watch others play it.














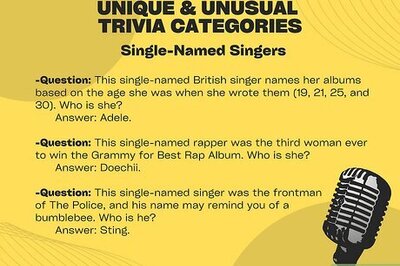
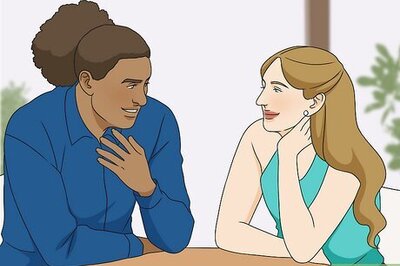



Comments
0 comment