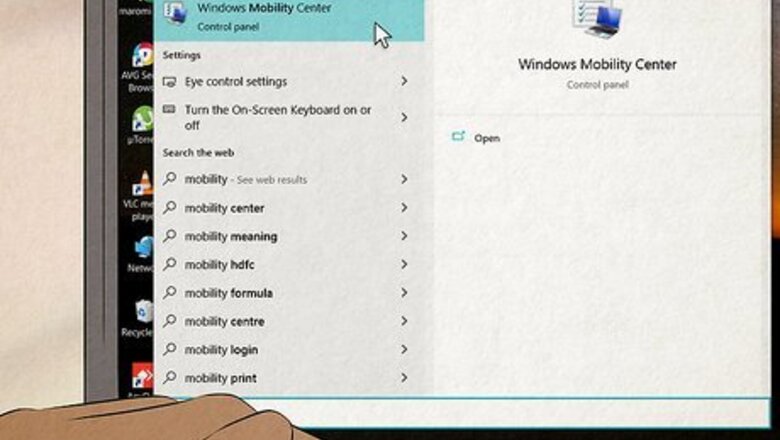
views

Open the Windows Mobility Center. Search for the Windows Mobility Center by typing into the search bar on the left side of your taskbar. The Mobility Center allows you to access some of your laptop's more decorative features, including display brightness or battery display. Be sure to scan your laptop's keyboard for a key with a "keyboard light" icon, typically represented by a small square with rays of light shooting outwards from it. You may be able to hold down the "Fn" key and this other key simultaneously to filter through your keyboard light's settings. If so, keep tapping the "keyboard light" icon until the light turns off. Your light is now off and you do not need to rely on the Windows Mobility Center.
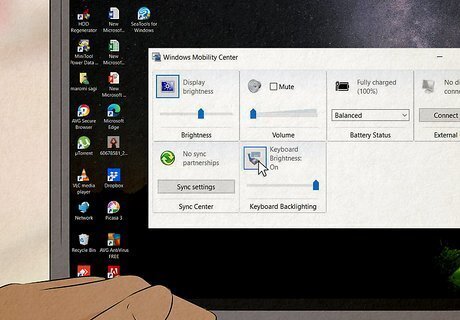
Look for the "Keyboard" section of the Windows Mobility Center. The Mobility Center differs across devices, but it typically includes anywhere from 5-6 to boxes, each labeled with a different laptop feature. The "Keyboard" section will include an option to turn your keyboard light on or off. Not every Windows laptop will offer a "Keyboard" section in the Windows Mobility Center. If the option is not available, try typing the name of your computer into the Windows taskbar's search field and using the manufacturer's device manager. Some computers, particularly gaming laptops, do not allow their keyboard lights to be turned off entirely.

Choose the "Off" circle under "Keyboard Light." If you want to turn your Windows 10 keyboard light off, simply choose the circle that says "Off" and click "Ok" to exit the Windows Mobility Center and save your settings. There should also be a "Brightness" slider, which you can use to manually adjust the brightness of your keyboard light. If you ever want to toggle the keyboard light back on, simply revisit the Windows Mobility Center and choose the circle that says "On" instead!



















Comments
0 comment