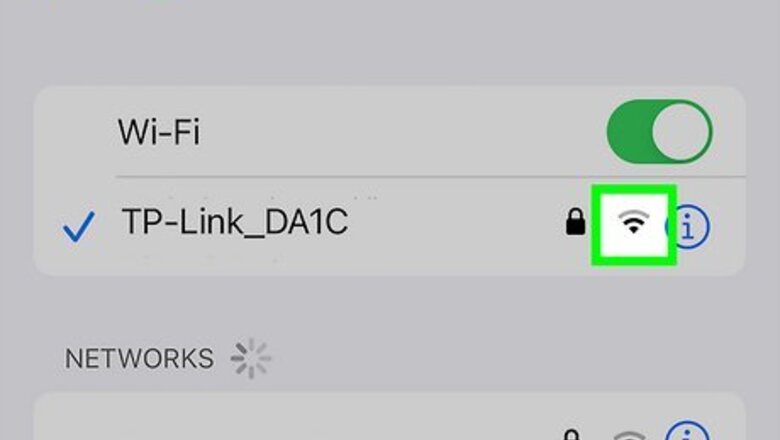
views
- Make sure you’re connected to a stable cellular or Wi-Fi network if you’re having trouble with iMessage.
- A problem with Apple’s servers can sometimes cause iMessage to stop working temporarily.
- Issues with your iPhone’s settings, such as an incorrect time and date, may cause iMessage to turn off.
You could be having connection issues.

A poor Wi-Fi or cellular connection can interrupt your service. If you keep seeing error messages when you try to use the Messages app, or if you get a Not Delivered alert when you try to send texts, a faulty Wi-Fi or cellular connection could be to blame. To quickly check your connection status: iPhone/iPad: Swipe down from the top right corner of the screen (iPhone X or later, iPad) or swipe up from the bottom of the screen (iPhone SE, 8, or earlier) to open Control Center. Make sure Airplane Mode is not enabled. The button with the airplane symbol on it should be gray if it’s turned off. If cellular data is on, the icon that looks like an antenna with curved lines radiating outward will be green. If Wi-Fi data is on, the Wi-Fi Mac Wifi icon will be blue. Press and hold any of those icons to open a more detailed menu where you can adjust additional settings. Mac: Click the Wi-Fi Mac Wifi symbol in the menu bar at the top of the screen to see your connection status. If your Wi-Fi connection is weak, you may need to connect to a different network or move to an area with better reception before you can use iMessage.
iMessages might need to be restarted.
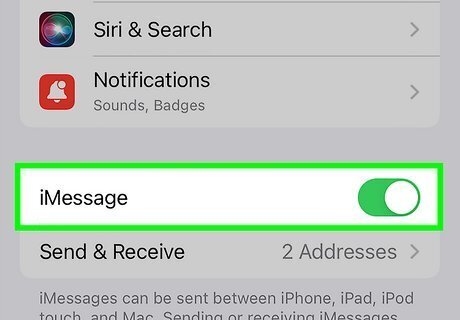
Turning iMessages off and on again can resolve certain issues. To try this easy fix, open the Settings app, then scroll down and tap Messages. Tap the toggle switch next to iMessage to turn it off, then tap it again to turn it back on. Test the Messages app again to see if that fixed the problem. If that still doesn’t work, try turning off iMessage, restarting your iPhone or iPad, then turning it on again.
Apple’s servers could be down.

Sometimes the problem is on Apple’s end. If this is the case, you’ll likely just need to wait a few minutes to a few hours and try again. To check, visit https://www.apple.com/support/systemstatus in any web browser and look for iMessage in the list. If there’s a green dot next to it, the server is up and running. In the meantime, you should still be able to send and receive regular MMS/SMS texts.
Check your iMessage phone number.
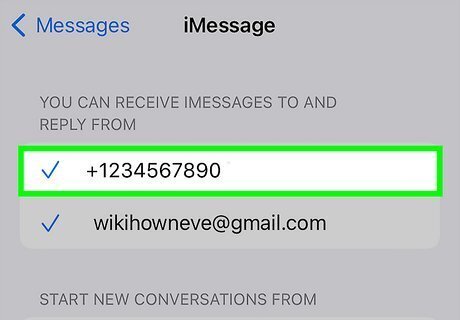
If you use iMessage with multiple numbers or devices, check your linked phone number. Open Settings on your iPhone or iPad, then tap Messages. Make sure iMessage is toggled on. Then, tap Send & Receive. Make sure the phone number associated with your device is selected in the list of numbers and email addresses under the "YOU CAN RECEIVE IMESSAGES TO AND REPLY FROM" and the "START NEW CONVERSATIONS FROM" headers. To send and receive messages on multiple devices connected to the same Apple ID, tap the back button, scroll down, and tap Text Message Forwarding. Toggle on the switch(es) next to each device. If you’re trying to receive texts on a Mac, open the Messages app, then sign in with the Apple ID and password associated with your phone number. From there: Click Messages in the menu bar, then select Settings > iMessage > Settings. Select any phone numbers or email addresses from which you’d like to send and receive texts or start new conversations.
Your device might need an update.
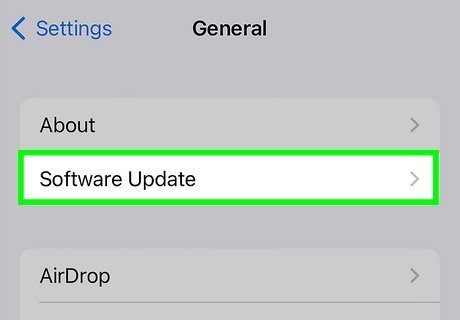
Outdated system software can cause glitches. If you have a good connection and you know Apple’s servers are up and running, it’s possible that you need to update your iPhone or iPad to the latest version of iOS. To do it: On an iPhone, go to Settings > General > Software Update to check for and install updates. On a Mac, open the Apple Menu in the top left corner of the screen, then select System Settings > General > Software Update to check for updates.
It might be a problem with your time zone settings.
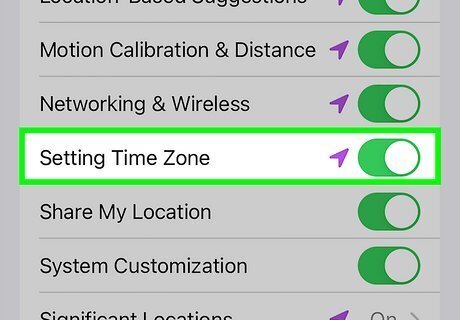
If your time zone is set incorrectly, it can cause problems with iMessages. To check, open Settings, then tap General and select Date & Time. If the option to Set Automatically is available, toggle it on. Otherwise, tap Time Zone and adjust your time zone settings manually. You may need to enable the ability to set your time zone automatically by going to Settings > Privacy & Security > Location Services > System Services and toggling on Setting Time Zone. On a Mac, open the Apple menu and select System Settings > Privacy & Security > Location Services. Then: Make sure Location Services is toggled on, then scroll down and click Details… next to System Services. Turn on Setting time zone and System customization if they aren’t on already. Go back to System Settings and select General > Date & Time. Make sure Set date and time automatically is turned on, then click Set and select the right time server for your region. Toggle on Set time zone automatically using your current location. Restart your Mac to make sure the settings are applied.
Your phone or tablet might be running out of space.
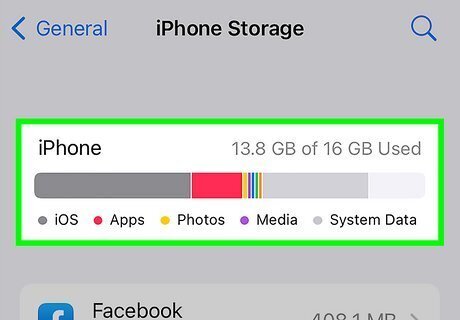
Maxed-out storage can interfere with iMessage. To check your device’s storage, open Settings, tap General, and select iPhone Storage or iPad Storage. From there, you can see how much storage is available on your device and view a breakdown of how the storage is being used. You’ll also be able to see and enable recommendations for how to free up space, such as offloading unused apps or setting old conversations to delete automatically.
You may need to restart or reset your device.
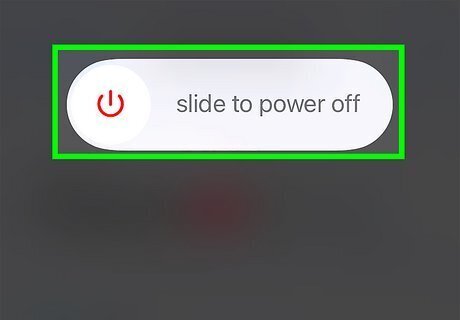
Powering your iPhone or iPad on and off again may fix the glitch. Sometimes a soft reset of your device is enough to do the trick. If your iPhone or iPad has a home button, press and hold the top button or side button until the power off slider appears, then swipe it to shut down your device. If you don’t have a home button, press the side button and one of the volume buttons at the same time to get the slider. Press the top button or side button again to restart. For more serious system issues, try resetting your device to factory settings. Just keep in mind that this will erase everything you haven't backed up. To do this, you’ll need to: Open Settings and select General. Tap Transfer or Reset iPhone or iPad. Tap Erase All Content and Settings. Wait for your device to erase and restart, then follow the prompts to set it up again.
A problem with your Apple ID might be the cause.
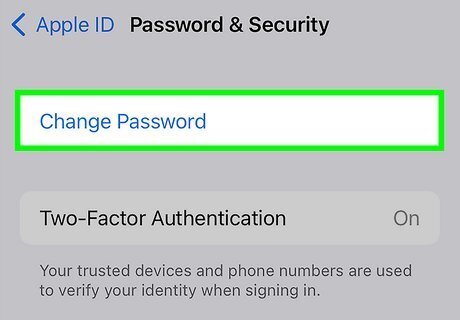
Try updating your password. If your Apple ID has been compromised, it could cause problems with iMessage and other account services. You can change your Apple ID password by going to Settings on your iPhone or iPad, then tapping your name at the top of the menu. Select Password & Security, then tap Change Password and follow the on-screen instructions. Depending on your security settings, you may or may not be asked to enter your current password before you can set a new one. You can also visit https://appleid.apple.com/ to update your password and any other security or personal information associated with your account. If you’re having trouble accessing your account, you can go to https://iforgot.apple.com to reset your password.
You might need to update your 2FA settings.
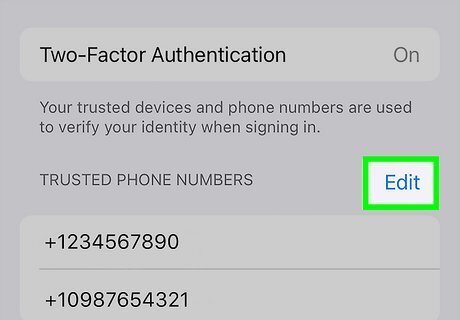
Some experts say changing your 2FA settings can disrupt iMessage. If you’ve set up two-factor authentication on any device associated with your Apple ID, make sure other devices on which you use iMessage are “trusted devices,” and verify your number as a trusted phone number. To manage trusted devices, sign in to each device with your Apple ID and password. You’ll get a notification on one of your trusted devices about the sign-in attempt. Tap Allow to get a verification code that you can use to complete the sign-in process on your new device. Make sure your phone number is listed as a trusted number. To update your trusted phone numbers: On an iPhone or iPad, go to Settings > your name > Password & Security. Tap Edit next to Trusted Phone Number and enter the number. On a Mac, go to Apple menu > System Settings (or System Preferences) > your name. Select Password & Security and enter or edit a trusted phone number.
Your SMS or MMS plan might not be active.

Check with your carrier to make sure texting is enabled. If you’re having trouble using iMessage after switching to a new cellular carrier, contact your carrier to enable text messaging. It may take up to 24 hours for iMessage to activate after you’ve set up an Apple ID for the first time. Depending on your plan, you might see a message warning you about possible charges for using SMS messages the first time you try to activate iMessage. Tap OK to allow charges and enable texting. You can also contact Apple Support if you’re still having trouble getting iMessage to work.


















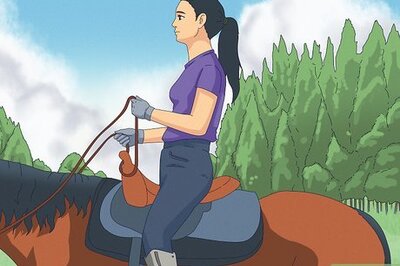
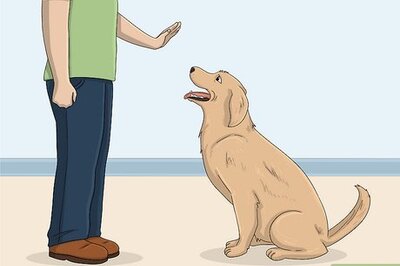
Comments
0 comment