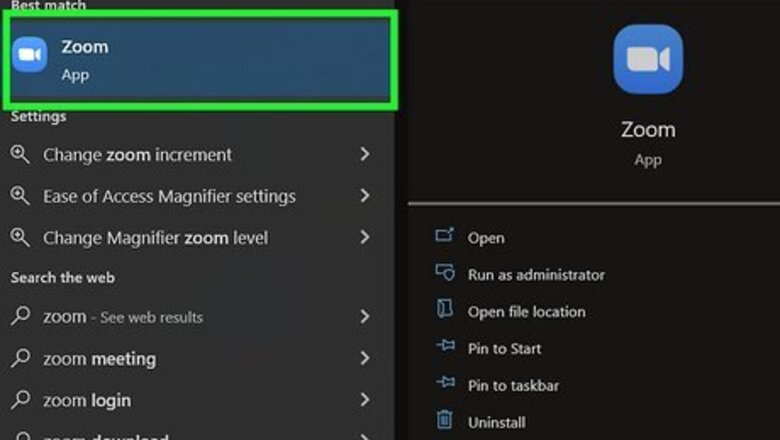
views
Sharing a Local Recording

Sign in to Zoom. Log in and open the Zoom desktop app.
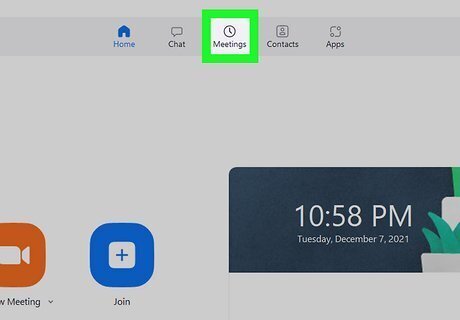
Click on the Meetings button to access your meeting history. It's the gray button with a clock symbol underneath it.
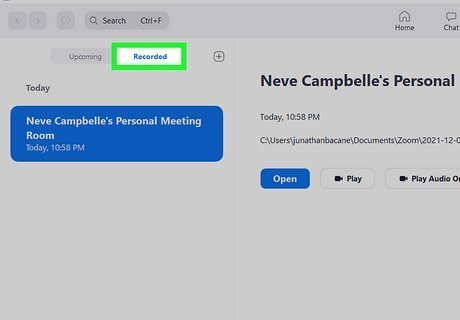
Click on the Recorded tab to access all the Zooms you've recorded. It has blue lettering and will be at the top of your screen. While recording on Zoom, remember that the camera picks up light and dark. Light comes to the foreground and is very white, and black recedes to the background. It is best to wear solid colors to stand out and be in the foreground. If you have a dark background, dark furniture, and dark walls, do not wear a dark color. Do not wear a light color if the wall behind you is white.
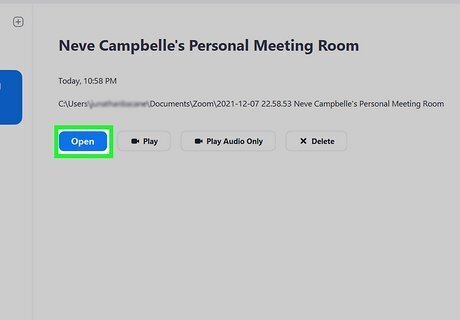
Click Open button to select the recording you want to share. This will open the folder where your recording files are stored. If you still only see the Open tab after clicking it, this means the recording is a cloud recording instead of a local recording. Proceed to the next method to learn how to share cloud recordings.
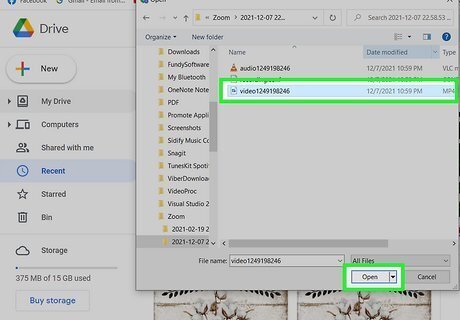
Drag the file to the sharing platform. From the Open folder, drag your chosen recording to Google Drive, Dropbox, or another system to upload it.
Sharing a Cloud Recording
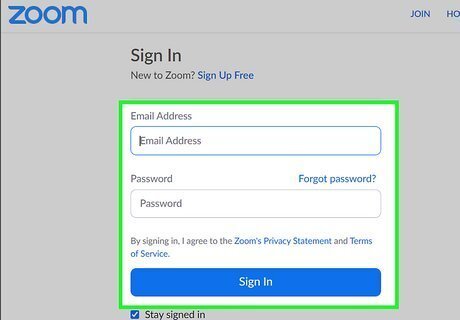
Sign into Zoom. Sign in to the Zoom web portal to access your cloud recordings.
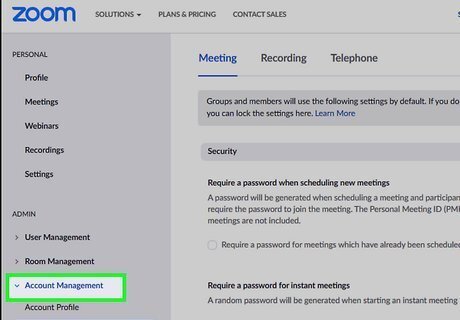
Click on the Account Management option in the Navigation menu to access your cloud recordings. Cloud recordings are stored in Zoom’s cloud instead of locally on your computer.
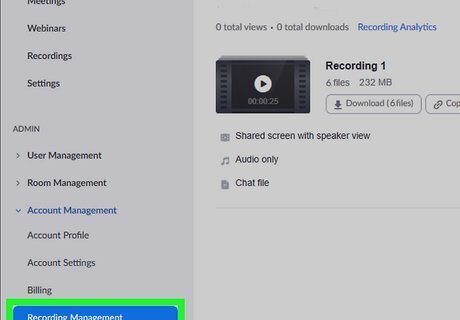
Scroll down to recording management. You will see a list of your cloud recordings.
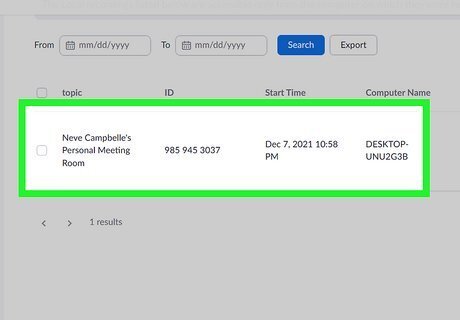
Select the recording you want by clicking on it. Use the search bar to filter your recordings by date, topic, or keyword to find the Zoom recording you want to share.
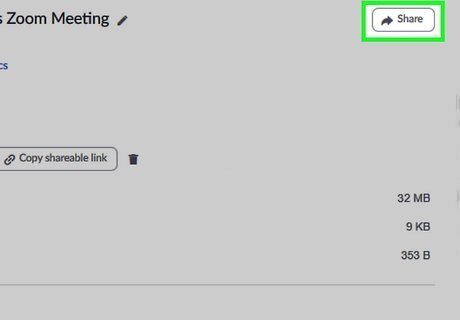
Click Share to copy a sharing link. A generated sharing link will appear in a pop-up window.
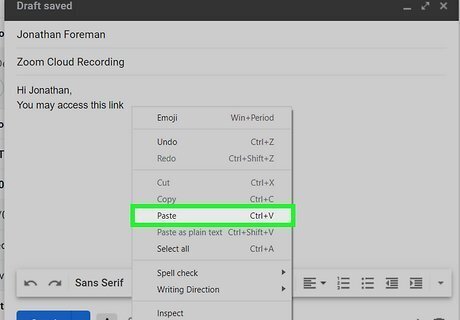
Paste your link in your document, email, or text message. Send the link to anyone to allow them access to the Zoom. To adjust how viewers interact with your cloud recording, continue to the next method.
Adjust Sharing Settings for Cloud Recordings
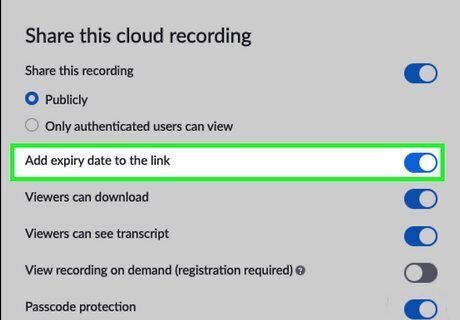
Add an expiry date to the link. Add this option to limit how long viewers will have access to your meeting.
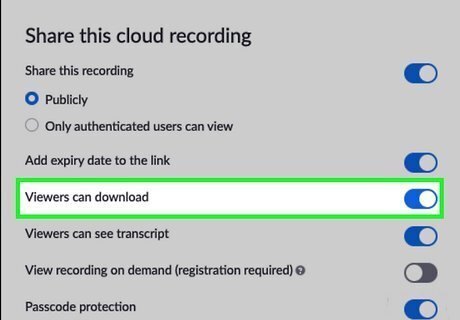
Allow viewers to download the recording. You can use this option if you want to allow anyone you share the meeting with access to download the video to their device. Keep in mind this means that viewers will have the ability to keep and download the video even if the link expires.
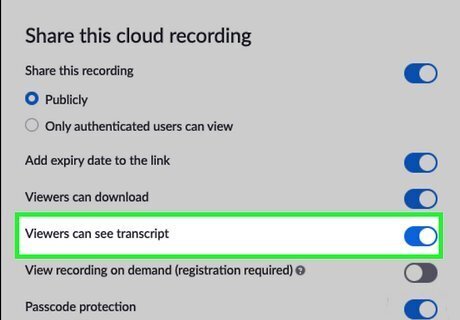
Allow viewers to see the transcript of the Zoom meeting. With this option, viewers have the option to see an auto transcript generated by Zoom, similar to close captions. This option is good for Zoom sessions that have jumbled audio or as an option for accessibility purposes.
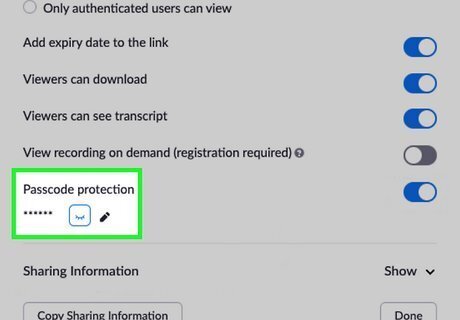
Password protect your recording. This option requires users to enter a username and password to view the recording. The host will be able to view everyone who has registered to watch the video.

















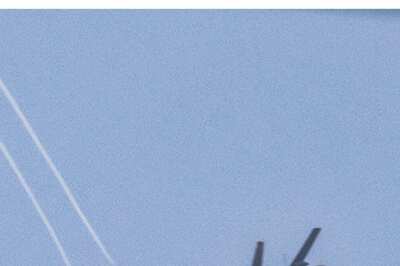


Comments
0 comment