
views
Downloading the Remote Play App
Make sure you have what you need. You need the following items to use the Remote Play app to play your PlayStation 4: A PC or Mac that meets the minimum requirements. A PlayStation 4 (or PlayStation 5) console. A PlayStation Network account. A DualShock 4 controller or DualSense controller. A USB cable to connect the controller A high-speed internet connection of 5 Mbps minimum (15 Mbps recommended).
Make sure your PC meets the minimum requirements. You need a PC or Mac that meets the following requirements: Windows 10 or 11, or macOS 11 (Big Sur) or higher. 7th Generation Intel Core processor or higher. 2 GB of RAM. 100 MB of storage space or more 1024 × 768 resolution display or higher.
Download the app installation file. The PlayStation Remote Play app is free to download and available for Windows or Mac. Go to the website and click the checkbox to agree to the SIE application end-user license agreement and privacy policy. Then click Download. You can download the PlayStation Remote Play app from one of the following locations: Windows: https://remoteplay.dl.playstation.net/remoteplay/lang/en/1100007.html Mac: https://remoteplay.dl.playstation.net/remoteplay/lang/en/1100008.html
Install the application. Open the installation file and follow the instructions to complete the installation. By default, your downloaded files can be found in your "Downloads" folder on both PC and Mac.
Setting Up Your PS4
Activate your PS4 as your primary PS4 console. In order to use the Remote Play app on your PC to play your PS4, you need to set your PS4 as your primary PS4 console. You can only have one primary PS4 for your account. Make sure you are signed into your PlayStation Network account on your PS4. Use the following steps to activate your PS4 as your primary PS4: Open the Settings menu. Select Account Management. Select Activate as your Primary PS4. Select Activate (if this option is greyed out, your PS4 is already your primary).
Enable your PS4 to turn on from the network. This allows you to wake up your PS4 from rest mode using the Remote Play app. Use the following steps to allow your PS4 to turn on over your internet connection: Open the Settings menu. Select Power Save Settings. Select Set Features Available in Rest Mode. Ensure "Stay Connected to the Internet" is checked. Ensure "Enable Turning On PS4 from Network" is checked.
Enable Remote Play. Finally, you need to enable Remote Play from the settings menu to use the Remote Play app. Use the following steps to enable Remote Play: Open the Settings menu. Select Remote Play Connection Settings. Select Enable Remote Play.
Using Remote Play
Connect a PlayStation controller to your computer. Use a USB charging cable to connect a PlayStation DualShock controller or a DualSense controller to a free USB port on your computer.
Open the Remote Play app. It has a blue icon with an image that resembles a PlayStation controller. Click the app icon in the Windows Start menu or the Applications folder on Mac.
Sign in to your PlayStation Network account. When the app opens, click Sign in to PSN and sign in with the email address and password associated with your PlayStation Network account. Make sure you are using the same PSN account you are signed in to your PS4 with.
Click PS4. It's the option on the right-hand side. This will connect to your PS4 and start it up. Once it is connected, you will see the PS4 home screen. You can use the PlayStation controller to play your PlayStation 4 just as though you were sitting in front of it. You can also use the Remote Play app with a PlayStation 5. The first time you connect to your PS4 may take a few minutes.










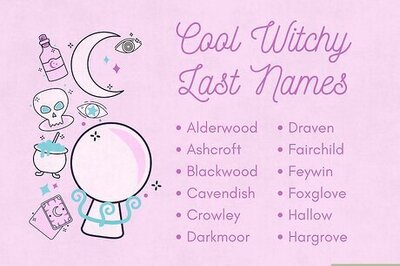
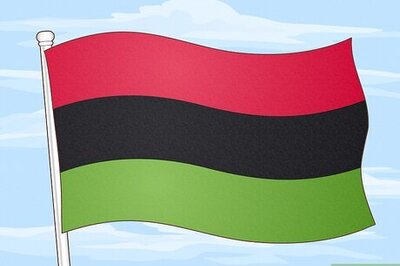


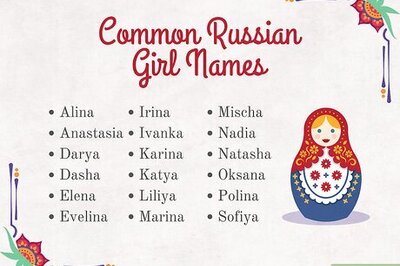



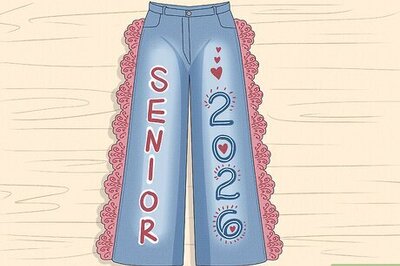
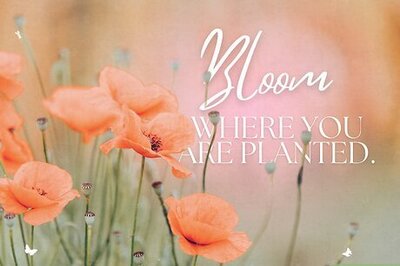
Comments
0 comment