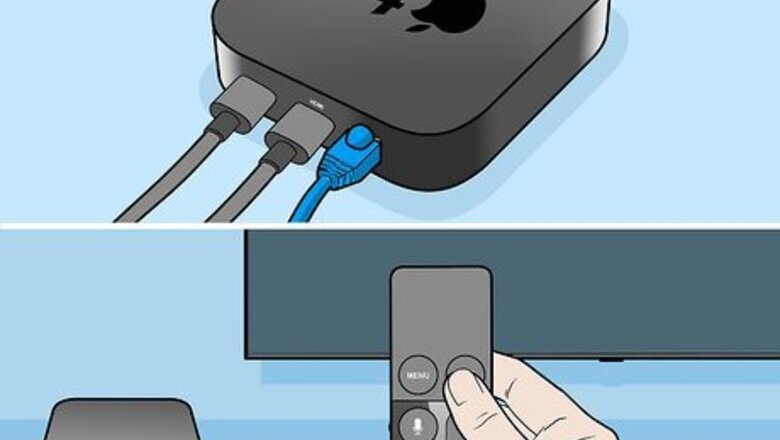
views
Using the Remote

Connect your Apple TV to a TV and power it on. Use an HDMI cable to connect your Apple TV to a television and them power it on using the remote. If your remote does not work, you can restore your Apple TV using iTunes on Windows and older version of macOS, or you can use the Finder on macOS Catalina.

Select the Settings menu. The Settings menu has an icon that resembles two silver gears. Use the remote to navigate to the Settings menu and select it.
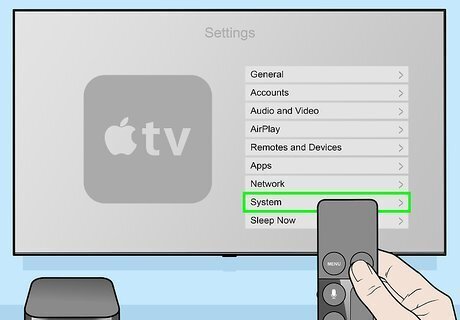
Select System or General. It's near the bottom of the Settings menu. If you have a 3rd Generation Apple TV or later, select System. If you have a 2nd Generation Apple TV or earlier, select General.

Select Reset. It's near the bottom of the System menu below "Maintenance."
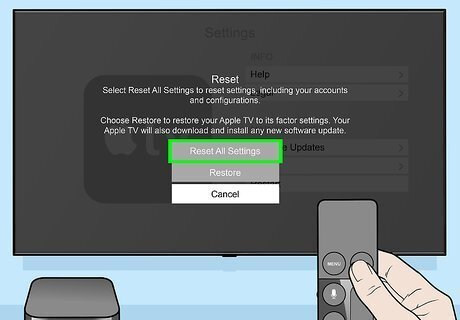
Choose one of the following options. The reset options are a little different on earlier models of Apple TV. Select one of the following options: Apple TV 4K/Apple TV HD Reset: This option resets your Apple TV back to it's factory settings. Reset and Update: This option resets your Apple TV back to it's factory settings and installs the latest updates (Internet connection required). Apple TV (3rd Generation and Earlier). Reset All Settings: This option resets your Apple TV to it's factory settings, and erases all account information and configurations. Restore: This option resets your Apple TV to it's factory settings and installs the latest updates (internet connection required).
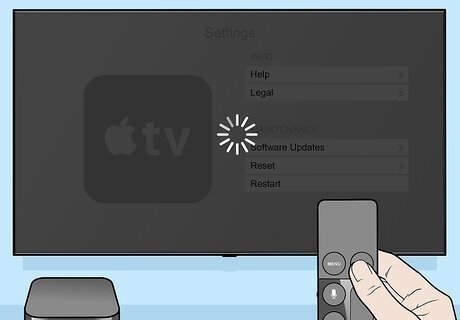
Wait for the reset to complete. Be sure to keep your Apple TV plugged in and powered on until the reset process is finished. Then you can go through the setup process all over again.
Using iTunes (Windows and Older Versions of macOS)

Unplug the power and HDMI cords from the Apple TV. This turns off the Apple TV and disconnects it from the television or monitor. Use this method if your Apple TV gets stuck on a yellow triangle with a black exclamation point inside. If your Apple TV is not stuck on that symbol, you can restore it from the Apple TV itself. Go to your Settings, select System (or General on the 2nd generation model), and then select Reset.
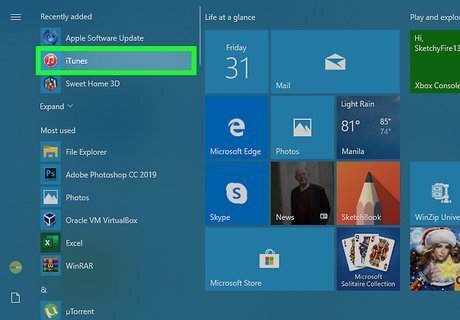
Open iTunes on your PC or Mac. If you’re using a Mac, you should find the iTunes icon (a music note) on the Dock or on the Launchpad. If you have Windows, it’ll be in the Start menu under All Apps. iTunes is not available on MacOS Catalina. You can only access iTunes on a Windows PC, or an older version of MacOS. You can use the Finder to reset your Apple TV on macOS Catalina.

Plug a USB cable into the back of the Apple TV. If you have a 4th generation Apple TV, you’ll need a USB-C cable. For 2nd and 3rd generation Apple TVs, use a Micro-USB cable. Never plug a Lightning-to-USB cable into the back of your Apple TV.

Plug the other end of the USB cable into your computer. The USB ports are usually on the side or back of the computer.

Plug the Apple TV’s power cable back in (3rd and 4th generation only). If you have a 2nd generation Apple TV, leave it disconnected from the power source.
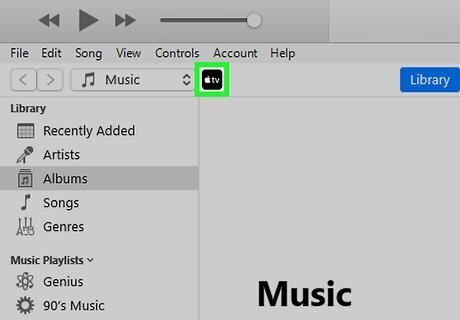
Click the Apple TV logo in iTunes. It’s at the top-left corner, although if iTunes already opened a page that says ″Apple TV″ at the top, there’s no need to do this. If you aren’t able to access your Apple TV in iTunes, you may not be using a USB-C or Micro-USB cable that supports transmitting data.
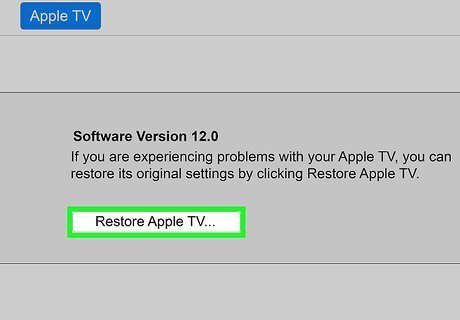
Click Restore Apple TV. It’s in the gray box beneath the software version. This begins restoring the Apple TV. Don’t unplug any cables or close any open windows during the restore process. Once the restore is complete, you’ll see a confirmation on the screen.
Using the Finder (MacOS Catalina)

Unplug the power and HDMI cords from the Apple TV. This turns off the Apple TV and disconnects it from the television or monitor. Use this method if your Apple TV gets stuck on a yellow triangle with a black exclamation point inside. If your Apple TV is not stuck on that symbol, you can restore it from the Apple TV itself. Go to your Settings, select System (or General on the 2nd generation model), and then select Reset.

Plug a USB cable into the back of the Apple TV. If you have a 4th generation Apple TV, you’ll need a USB-C cable. For 2nd and 3rd generation Apple TVs, use a Micro-USB cable. Never plug a Lightning-to-USB cable into the back of your Apple TV.
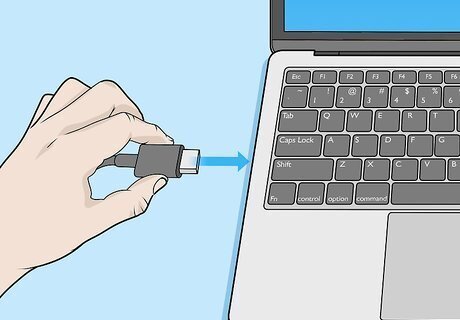
Plug the other end of the USB cable into your computer. The USB ports are usually on the side or back of the computer.

Plug the Apple TV’s power cable back in (3rd and 4th generation only). If you have a 2nd generation Apple TV, leave it disconnected from the power source.
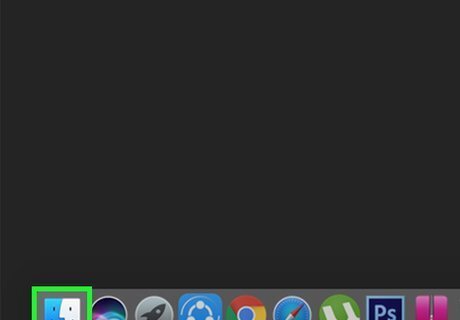
Open the Finder Mac Finder. The Finder has an icon that resembles a blue and white smiley face. You can find the Finder in the Dock at the bottom of the screen.
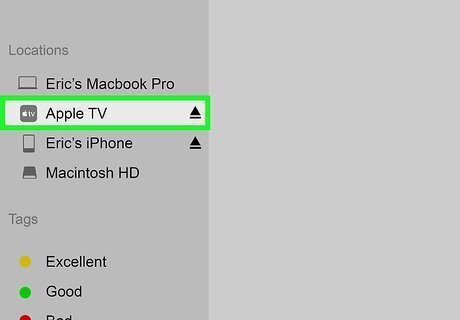
Click Apple TV. It's in the sidebar to the right of the Finder.
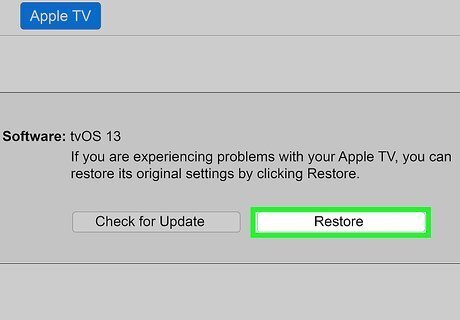
Click Restore. It's in the Apple TV menu in the Finder. This restores your Apple TV to it's factory settings. Don’t unplug any cables or close any open windows during the restore process.



















Comments
0 comment