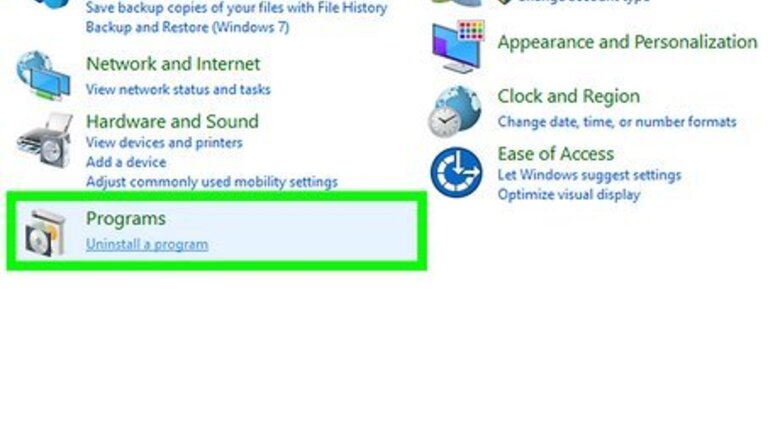
views
- Open the Control Panel and select Bing Wallpaper. Then, Click Uninstall.
- Follow the onscreen instructions to complete the uninstall. Then, restart your computer.
- Manage Windows Spotlight by going to Settings > Personalization >Lock Screen > Background. Choose Picture or Sideshow.
Uninstalling the Bing Wallpaper Application
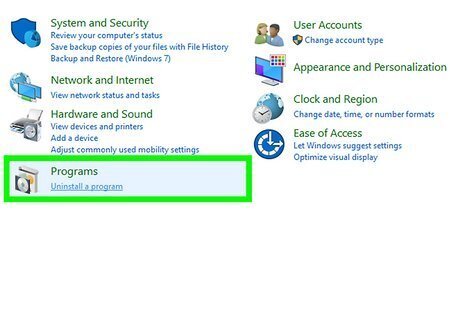
Open Control Panel. You'll find this in the Start Menu or by searching. Type "Control Panel" into the search box on the taskbar. If the search box is not visible, you will need to click on the magnifying glass. Click to launch the Control Panel app from the search results, then select "Programs" and "Programs and Features to change, repair, or uninstall programs.
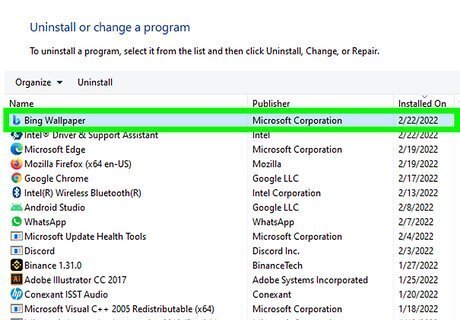
Click to select Bing Wallpaper. Once you click it, more options will pop up.
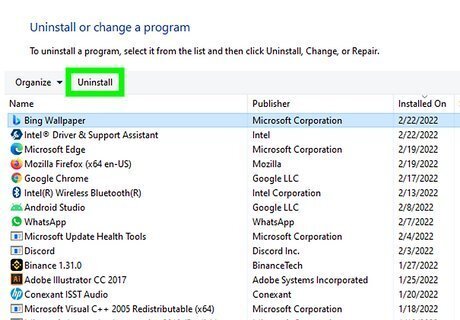
Click Uninstall. This button is above the programs listed next to "Organize." Doing so will begin the uninstall process for Bing Wallpaper.
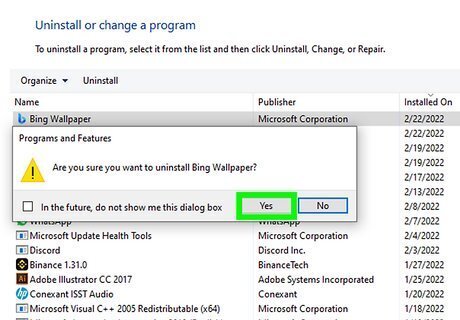
Follow the on-screen steps to uninstall Bing Wallpapers. Click Yes when prompted twice, then wait for the application to finish uninstalling.
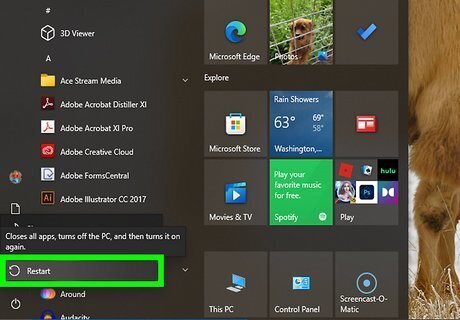
Restart your computer after you uninstall the application. Open Start, click Windows Power, and click Restart to do so. Once your computer reboots, Bing Wallpaper will be gone from your computer.
Managing Windows Spotlight
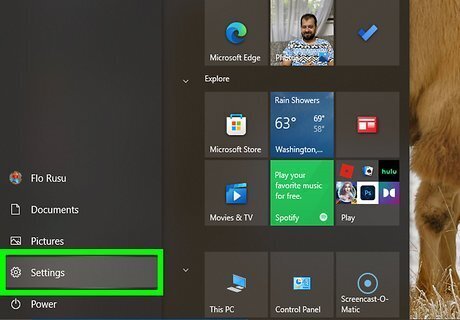
Open Settings. You can do this by pressing the Windows key, then clicking the gear icon in the Start Menu or you can press Win + I. Changing this setting will not affect your main display's wallpaper.
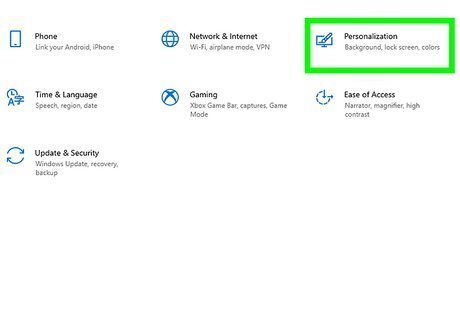
Click Personalization. You'll see this next to an icon of a desktop and a paintbrush.
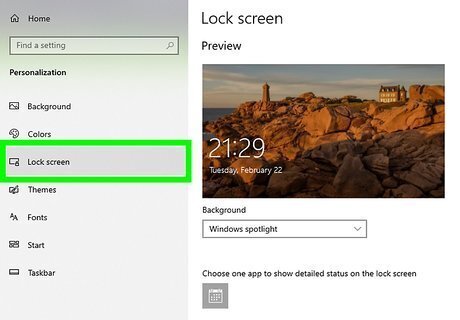
Click Lock Screen. It's in the menu on the left side of your screen.
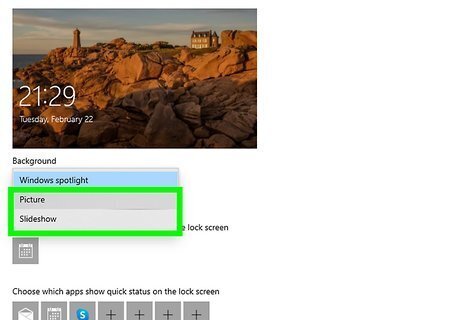
Click the drop-down menu under "Background" and select either Picture or Sideshow. This will turn off the changing wallpaper that appears when you restart your computer, but you'll need to pick a picture or slideshow to display instead.



















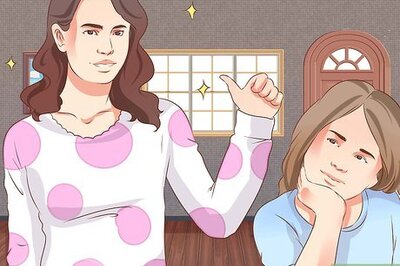
Comments
0 comment