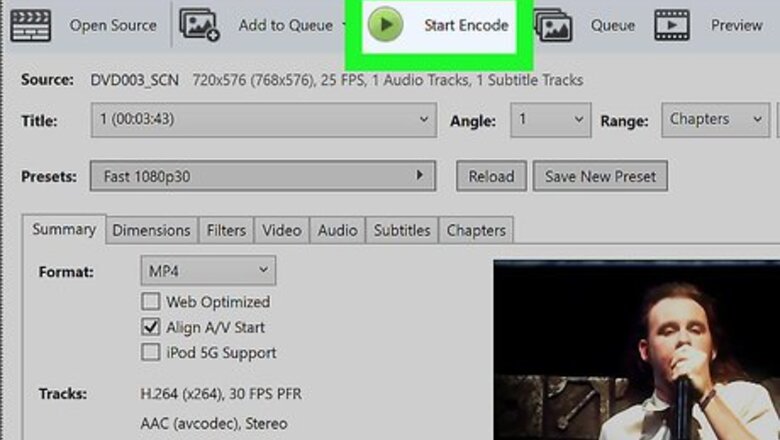
views
Using a PC
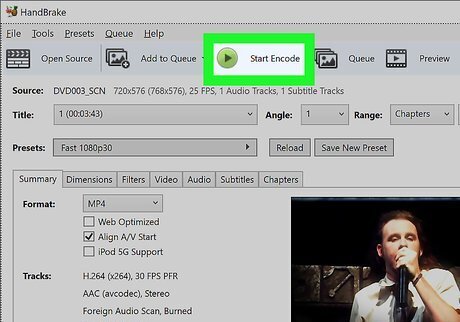
Rip the DVD to your PC. This will help convert the DVD file to a format that your Android device is compatible with. The most popular format is .mp4, so that is what you should choose. A popular DVD ripper is HandBrake, which can be downloaded here: https://handbrake.fr/ Another popular DVD ripper is Freemake Video Converter: https://www.freemake.com/free_video_converter/
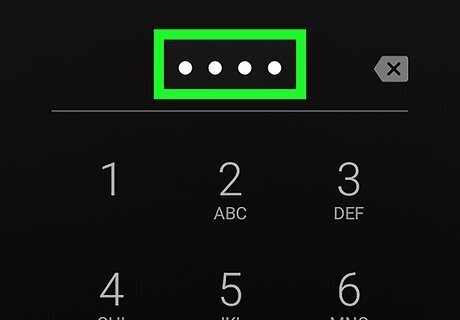
Make sure your Android device is unlocked. If you keep your Android device locked, make sure to unlock it before moving onto the next step.
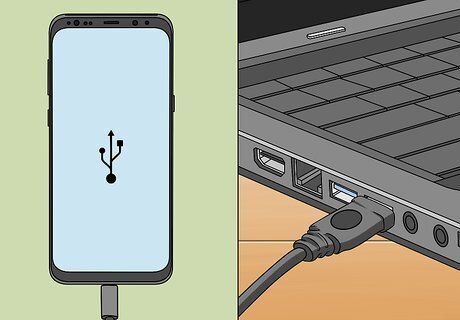
Connect your device and computer with a USB cable. Use the USB cable that came with your device, if possible. Otherwise, use a reliable USB cable and plug it into your Android device and the computer’s USB port.
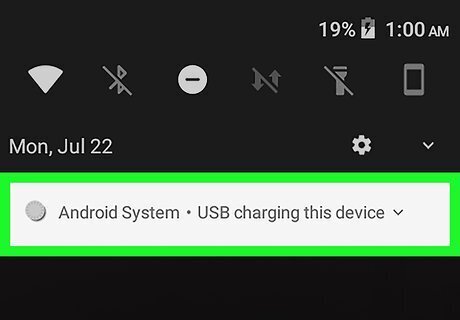
Open the Charging this device via USB notification. Once you connect the USB cord, you’ll receive an Android System notification with the text “Charging this device via USB.” Tap on this to reveal other options.
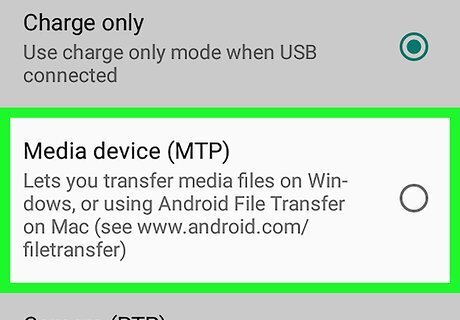
Choose File Transfer from the list. You’ll see a list with six options to choose from. The current selection should be “Charge connected device,” but you need to change it to “File Transfer.”
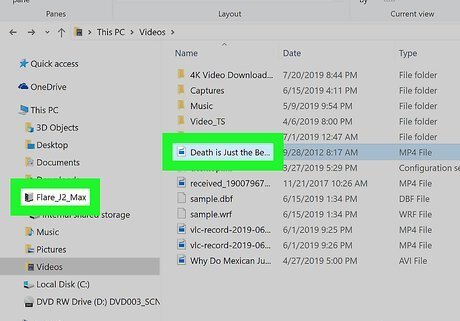
Drag the DVD file to the file transfer window. Once you choose the “File Transfer” option, a window will pop open on your computer with a drive that says “Phone” or perhaps the model of your Android device. If you have a micro SD card in your device, that will also be in the folder. Find the folder you wish to put the DVD in and drag it from your computer to the new location. Depending on the size of the movie file, it could take a few minutes to transfer the DVD to your Android device.
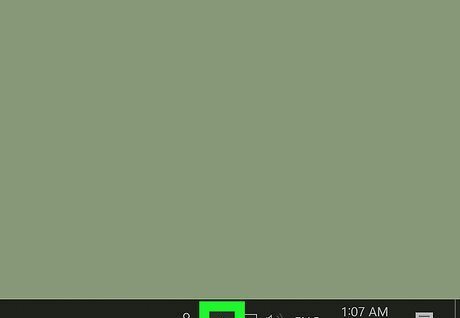
Click on the up arrow Android 7 Expand Less on your PC’s taskbar. This will reveal a number of related icons, including the one for your USB cord.
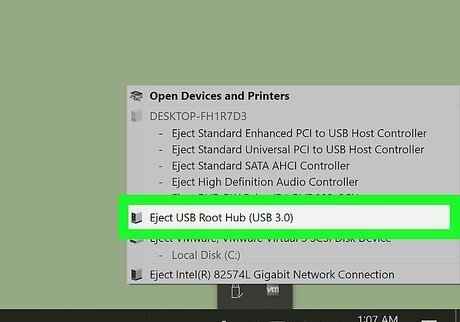
Right click on the USB icon and then click Eject. Find the icon that looks like a USB stick and right click on it to reveal a short menu. From the options, click on “Eject” to ensure it’s safe to remove the USB cable.

Unplug the USB cable from both devices. At this point, the DVD file is now on your device and can be watched with a media player. Remove the USB cable from your Android device and unplug it from your PC.
Using a Mac
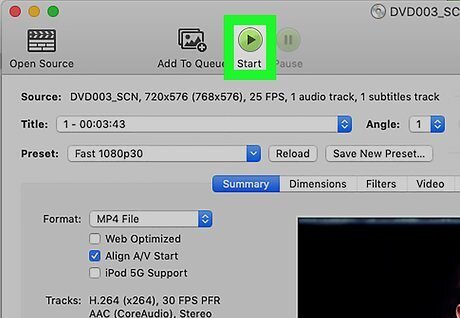
Rip the DVD to your Mac. This will help convert the DVD file to a format that your Android device is compatible with.

Download Android File Transfer. Go to the official Android website https://www.android.com/filetransfer/ and click the "Download Now" button.
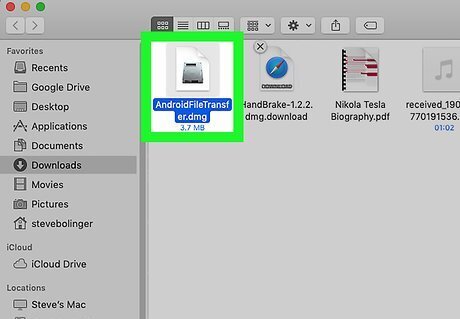
Install Android File Transfer. Open "AndroidFileTransfer.dmg" in your downloads and then drag "Android File Transfer" to your "Applications" folder.
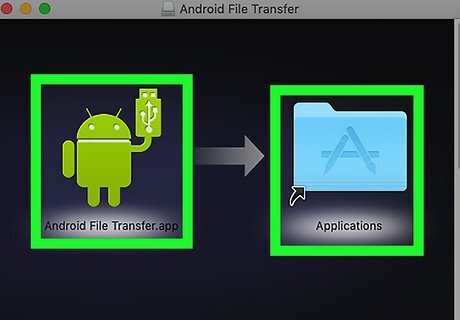
Follow the prompts to finish installing Android File Transfer.
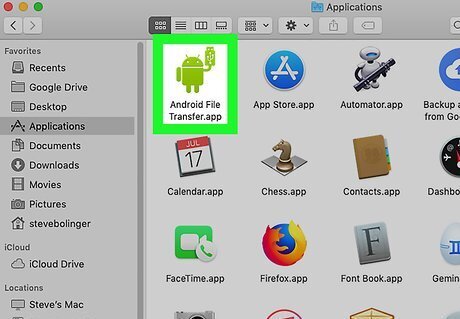
Open Android File Transfer. You have to double click to open the application the first time you use it. In the future, it will automatically open when you connect your Android device.
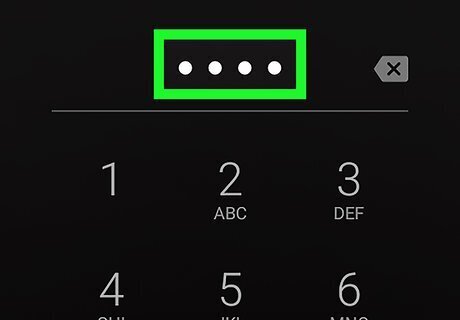
Unlock your Android device. If your Android device is secured with a lock screen, make sure to unlock it before proceeding.
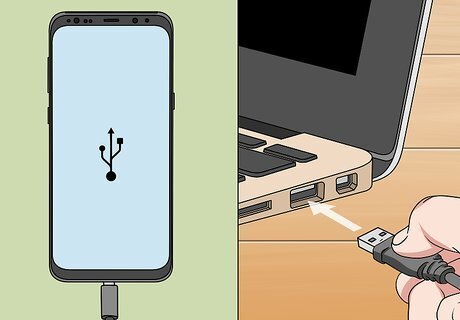
Connect your computer and device with a USB cable. It's best to use a USB cable that came with your phone or tablet.
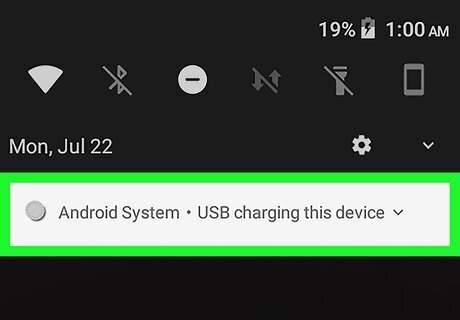
Open the Charging this device via USB notification. Once you connect the USB cord, you’ll receive an Android System notification with the text “Charging this device via USB.” Tap on this to reveal other options.
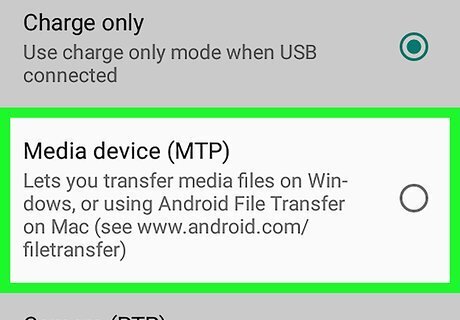
Choose File Transfer from the list. You’ll see a list with six options to choose from. The current selection should be “Charge connected device,” but you need to change it to “File Transfer.”
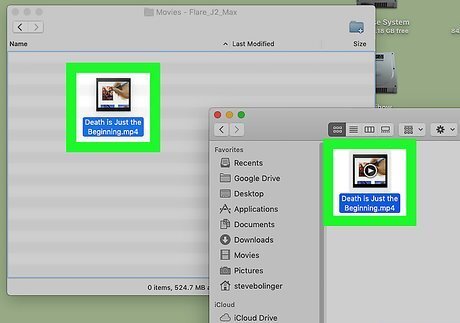
Drag the DVD file to the Android File Transfer window. This window will automatically open on your computer, and you can drag the DVD file into it. Alternatively, you can copy and paste the file into the "Android File Transfer" window. It might take a few minutes for the DVD file to transfer to your Android device.
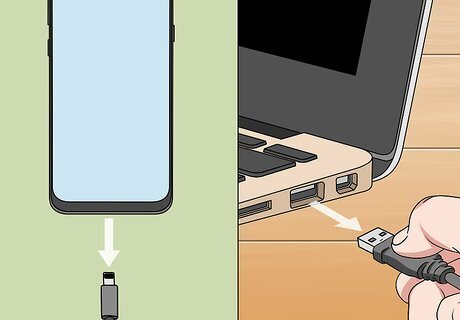
Unplug the USB cable. Once the DVD file has been transferred, you can unplug the USB cable.
















Comments
0 comment