
views
Entering a Code

Open the battery compartment of your GE universal remote control and remove the batteries.

Locate the version number of your remote. You'll find this info on the white sticker inside the battery compartment. Look for V1-V5, none = V1 (older), newest = CL3 or CL4.

Re-insert the batteries and replace the battery cover.
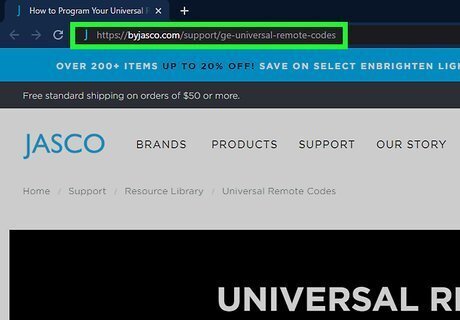
Go to https://byjasco.com/support/ge-universal-remote-codes in a web browser. This website features a full list of programming codes for the GE Universal Remote.
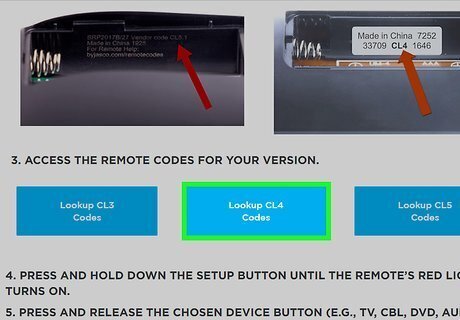
Scroll down and click CL3, CL4, or CL5. Click the button that corresponds with the version number you found inside the battery compartment.
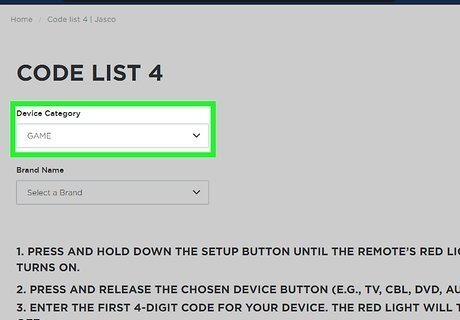
Select a device category from the "Device Category" drop-down menu. For example, if you want to find the code for an Xbox, select Game from the menu. Some devices have multiple codes. In some cases, you may need to try one or more codes until you find a code compatible for your device.
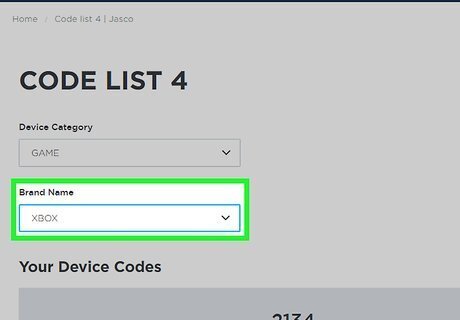
Select the brand from the "Brand Name" menu. Once selected, you will see one or more codes for that device.

Turn on the device you want to program. For example, if you plan to use the remote for your DVD player, power that device on now.
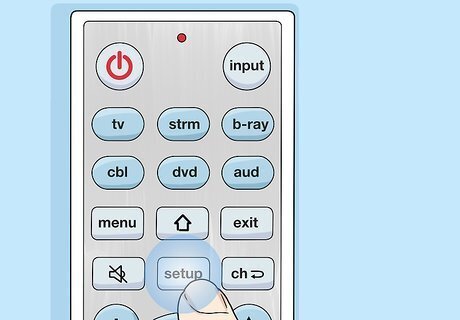
Press and hold down the Setup button until the red light comes on. The light is usually at the top of the remote or on the power button. Release your finger once the red light is visible.
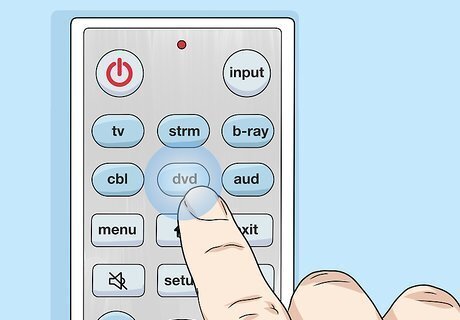
Press the button for the device you want to program. For example, if programming the remote for use with your DVD player, press and release the DVD button. The red light will blink and then stay solid. If there's no button for the device specifically for the device want to program, choose any other device button. The name of the button is just for ease of use.

Enter the device code. If you see multiple device codes for your device, enter the one at the top of the list. The red light will turn off once the code is entered.

Aim the remote at the device you’re programming and press Power. If the device turns off, the code is correct, and you can now use the remote to control that device. If the device doesn't power off, try the next code on the list. If none of the codes work for your device, try using the "Searching for a Code Automatically" method.
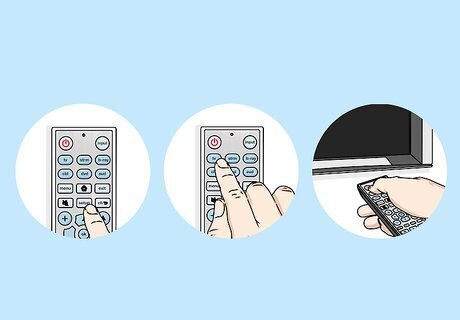
Program more devices if needed.
Code Search Programming
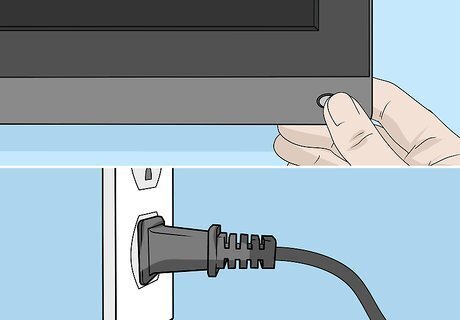
Power on the device you want to control. For example, if you want to use your GE remote to program your TV, turn on the TV now.
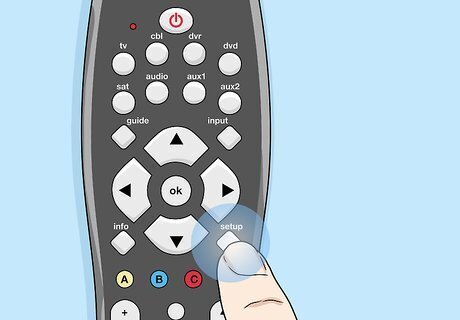
Press and hold down the Setup button until the red light comes on. The light is usually at the top of the remote or on the power button. Release your finger once the red light is visible.

Press the button for the device you want to program. For example, if programming the remote for use with your DVD player, press and release the DVD button. The red light will blink and then stay solid.

Point the remote at the device and press Power. If you want to control a DVD player, press Play instead. This begins the code search, and the red indicator light will flash about every 2 seconds during the process.. It's important to keep pointing the remote at the device during the code search. If the light does not blink automatically, you'll need to press the Power or Play button manually every 2 seconds to search for the code.

Place your finger over the 1 key. It's the numeral "1" on the remote. Don't press the button—just hold your finger there, as you'll need to act quickly to lock in the code when the device either turns off or begins to play. If you had to press the Power or Play button manually to code search, the lock-in key might be Enter, Mute, or Save instead of the 1 key.

Press 1 when the device turns off or begins to play. This is a signal that the appropriate code has been found. Once the code is saved, the red indicator light will turn off. If you had to press the Power or Play button manually to code search, press and release either Enter, OK, or Save to lock in the code.
Troubleshooting Remote Problems

Replace the batteries in your remote if it fails to respond. Low battery life can sometimes keep you from being able to program a device.
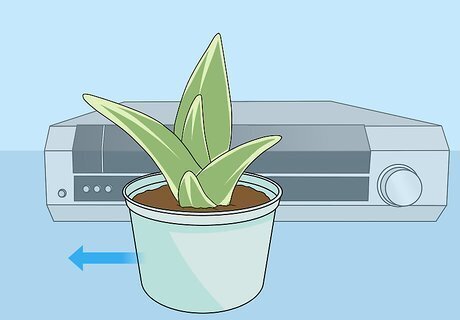
Remove physical obstacles between the remote and the device(s). Walls and large pieces of furniture can prevent the remote from making contact with your devices.
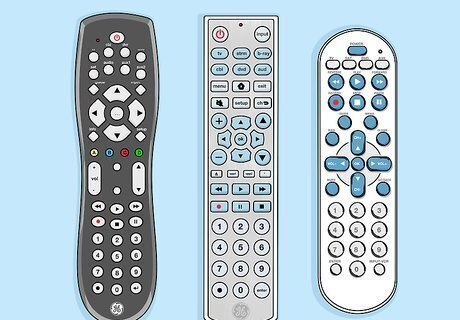
Keep in mind that the GE Universal Remote may not control all aspects of a device. For example, you may be able to use the remote to power your device off and on, but you may not be able to adjust or control the volume of your device. This means you may need to keep other remotes nearby for more advanced features.


















Comments
0 comment