
views
Consolidating Your Music Files
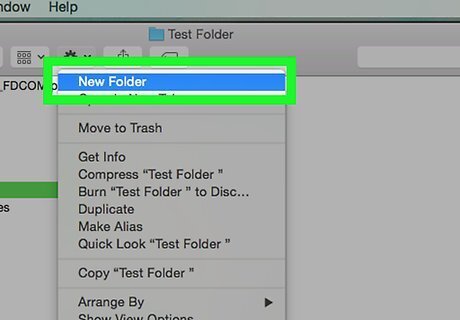
Create a master folder for your music. Putting all of your music in one place will help your keep your collection organized. Create a new folder by right-clicking and selecting “create new folder.” Name the new folder and move it to the location of your choice, such as your desktop or a folder containing all of your media files. Rename the new music folder. It can be something simple like “Music,” or something reflecting the personality of your collection, like “Death Metal Grotesqueries” or “The Soundtrack to My Life.”

Create subfolders within the music folder. For example, within the “Music” folder, you might create a folder for music of a certain genre or from a certain decade, and within that, subfolders for each artist. Within the artist's folder could be subfolders for each album, and within the album folders, a folder for the album's artwork and/or lyrics. Grouping your music logically will make it easier to find tunes you are looking for and the refreshing simplicity will inspire you to keep new additions organized by labeling them the same way.
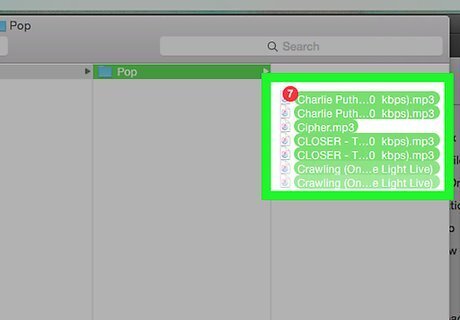
Move your music to the Music folder. Open the folders containing your music and drag and drop these files into the new central music location. It may be best to do this one album at a time so that you can organize them according to artist. You can also rename them as you go.
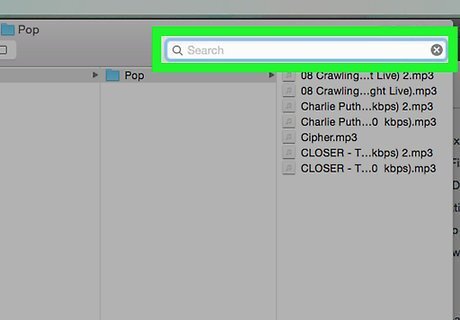
Track down other music files. It's possible that there are some errant files in locations you're not aware of. Do a search for other music files throughout your computer so you can consolidate them with the rest of your music. An easy way to search your entire hard drive for audio files is to do a search for all files ending in extensions associated with audio files. Click on the start menu, go to the “Search programs and files” bar at the bottom, and type in *.mp3 or *.FLAC (or other kinds of audio files you know might be on your computer). Any files discovered this way can be moved to their appropriate place in the master music folder. Music players like iTunes will only recognize compatible files, but you can use this to your advantage. In iTunes, click “File” then “Add File to Library.” Only files playable in iTunes will be visible. You can try this with any folder and move the uncovered files accordingly.
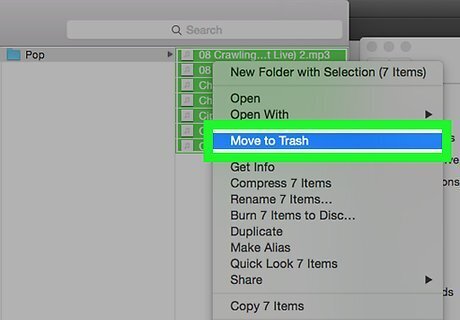
Delete the files in your player. Once files have been moved, players like iTunes won't know where to find them. Delete all of the files in your music player so you can re-import them from their new location.
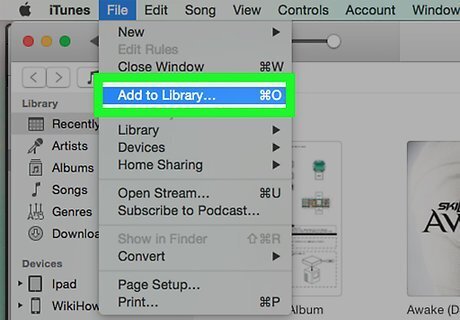
Add the files to the music player from their now centralized location. Drag and drop your music files into your preferred music player from the new catch-all music folder. There they'll be – freshly organized and all linked from a central source.
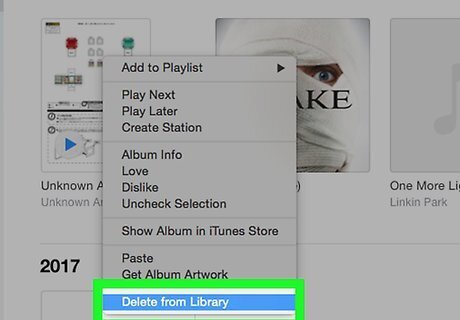
Delete music you don't listen to. When you are creating new folders and uncovering all of the computer's music files, purge your collection of duplicate files or stuff you don't need or like. It may be hard for the music fanatic to part with anything in the collection, but purging can de-clutter music folders and make it easier to keep things organized, as well as free up space on your computer for more music. One way to figure out what you might be able to get rid of is to sort music in your music player by number of plays. In iTunes, go to “view” and then “View Options.” From there, you can select what data tags will be displayed in the player. Check “plays” and hit enter, and your music can now be sorted by number of plays. Click on the “plays” column header to group your entire collection in ascending or descending order of plays.
Fixing Your Metadata Tags
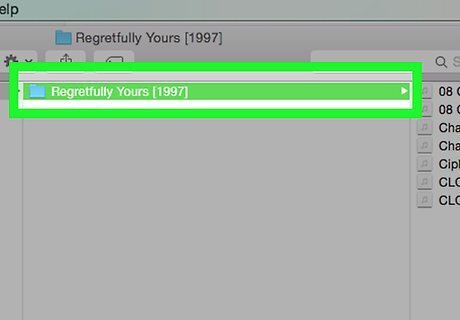
Develop a uniform file-naming system for your metadata. Your music will be easier to find and manage if you have a uniform way of labeling it. You might choose the “Last name, First name” format for artists' names, or to use a standard way of writing an album title (“Regretfully Yours [1997]”) or multi-artist collections (“Soundtrack – Robin Hood: Prince of Thieves”).
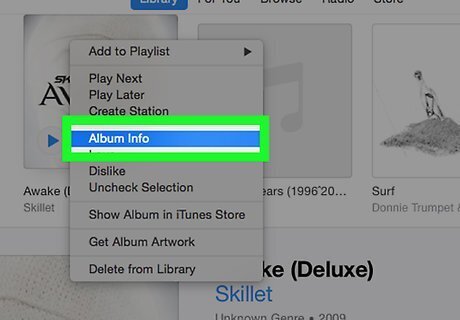
Fix your metadata manually if you want to apply tags individually. Using the naming system you've devised, go through and start applying these tags to the files. You can change individual track information or highlight and change numerous albums at once. Most music players will allow you to change this information manually. In iTunes, right-clicking on a highlighted album and selecting “get info” gives you the option of correcting a batch of tracks or individual songs. The artist, album title, year of release, etc. can all be changed In Windows Media Player, click on the “Organize” menu, then “Options” > “Library” > “Automatic media information updates for files” > “Retrieve additional information from the Internet.” The player will apply tags to music it recognizes. Make sure to use the same spelling of an artist's name if you are updating more than one album by the same person or band.
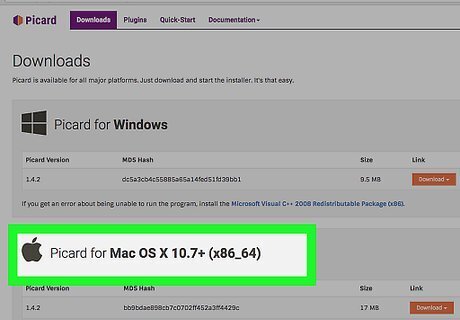
Use a program to update your metadata for a quick fix. If you have a bunch of music without any identifying information and can't remember details about the track, try using a program that will identify and tag these files. Programs such as MusicBrainz Picard will “listen” to tracks and compare the audio imprint results to the music stored in their database. It will then tell you what tags it has for the music in its database. Adding these tags to your files can be done with a single click, and thus you can quickly, accurately, and uniformly relabel the albums in your collection without having to do so track by track. Tracks that are not initially recognized by existing metatags in MusicBrainz Picard are placed in the "Unmatched Files" category. You may have to listen to these tracks to determine what they are, but that shouldn't be too much of a chore for music lovers! Create folders for these tracks or albums as you determine what they are.
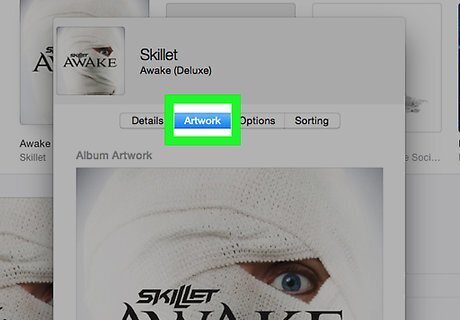
Add album art. Many music files come with the album art as part of their metadata. When you put them in a music player, the album artwork is already there. This will not be the case with all files, and so you might have to manually add the artwork. Do an online search to find an image of the album's cover (or an image you'd like to use for it). Save a copy of the image and place it in the respective album's folder on your computer. Album art can be added in iTunes by highlighting all of the tracks in an album, right-clicking and selecting “Get info,” and then dragging the album art files into the “Album Art” box in the lower right. For Windows Media Player, go to either your saved copy of the image or an image online and right click. Select “Copy.” Then, right click on the album you want to update in Windows Media Player and select “Past album art.”
















Comments
0 comment