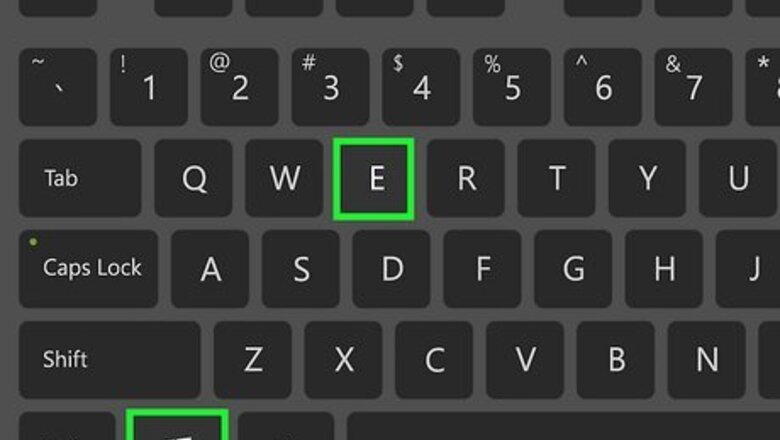
views
- ISO files contain the raw data from a CD or DVD.
- You can mount an ISO file to open it as a new drive on your computer.
- You can also open ISO files using archive applications like WinRAR, Unarchiver, WinZip, or 7-Zip.
Mounting an ISO on Windows

Press ⊞ Win+E to open File Explorer Windows File Explorer. File Explorer has an icon that resembles a folder with a blue clip. Click the File Explorer icon in the taskbar or Windows menu, or press the Windows key + E to open File Explorer.
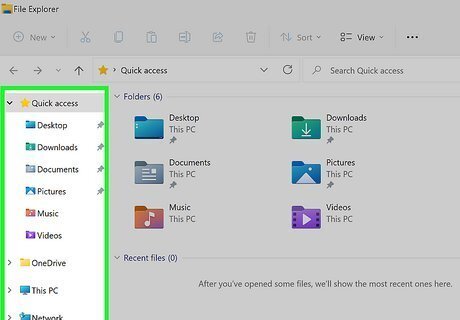
Navigate to your ISO file. Open the folder that contains the ISO file you want to open. Downloaded files can be found in your Downloads folder by default.
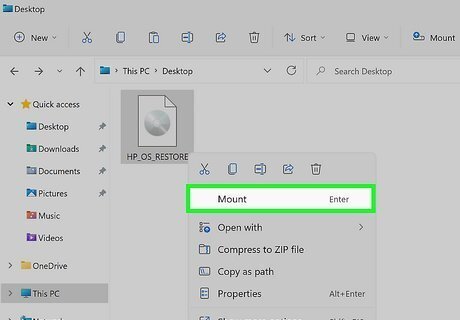
Right-click the ISO file and click Mount. Right-clicking the file displays a context menu next to the file. Click Mount in the menu.
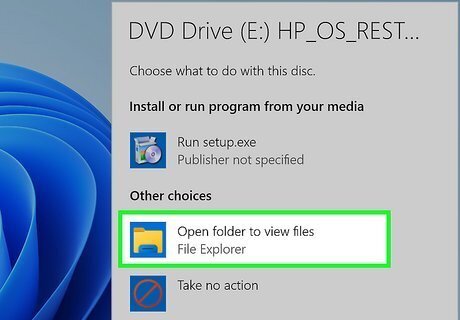
Click Open. This mounts the ISO file as a virtual DVD drive.

Click the mounted drive in the menu to the left. This opens the ISO like a virtual CD or DVD. Depending on the contents of the ISO file, this will either open a program, play audio or video, or open a folder containing other files and folders.
Mounting an ISO on Mac

Open the Disk Utility app. To do so, click the magnifying glass icon in the upper-right corner of your desktop. Type disk utility in the search bar, then double-click the Disk Utility icon. It has an icon that resembles a disk drive with a stethoscope over it. Alternatively, you can find the Disk Utility app in the Utility folders inside your Applications folder.

Click the File menu. It's in the menu bar at the top of the screen.
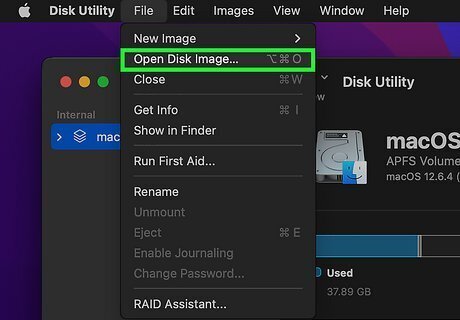
Click Open Disk Image. It's in the File menu. This opens a dialogue box you can use to open the ISO file.

Select the ISO file and click Open. Use the dialogue box to navigate to the ISO file you want to mount. Click it to select it and then click Open. This mounts the ISO file as a virtual drive.

Open the ISO drive location. The ISO file should appear as an icon that resembles a disk drive on your desktop or in the Finder under "Locations" in the menu panel to the left. Double-click this icon to open the ISO file and view the contents within. To unmount the ISO file, click the "Eject" icon next to the newly created disk drive icon in the Finder, or click and drag the disk drive icon to the trash on your desktop.
Using WinRAR on Windows
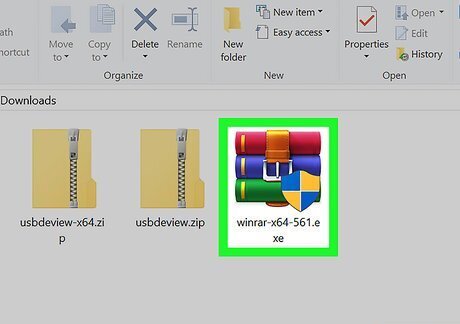
Install WinRAR. WinRAR is a free-to-install program that you can use to open many file types, including ISO files, and while you're encouraged to pay for WinRAR after the trial period ends, there is no penalty for failing to do so. Alternatively, you can use other archive programs, such as Winzip or 7-Zip. You can install WinRAR using the following steps: Go to https://www.rarlab.com/download.htm in your computer's web browser. Click WinRAR x64 (64 bit) 5.61 near the top of the page. Double-click the downloaded setup file. Click Yes when prompted. Click Install. Click OK, then click Done.
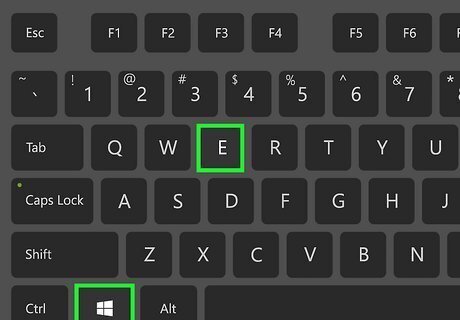
Press ⊞ Win+E to open File Explorer Windows File Explorer. File Explorer has an icon that resembles a folder with a blue clip. Click the File Explorer icon in the taskbar or Windows menu, or press the Windows key + E to open File Explorer.

Navigate to the ISO file. Go to the folder location of the ISO file you want to open using File Explorer. By default, downloaded files can be found in your Downloads folder.

Right-click the ISO file. Doing this prompts a drop-down menu.

Select Open with. It's in the drop-down menu. A pop-out menu will appear.
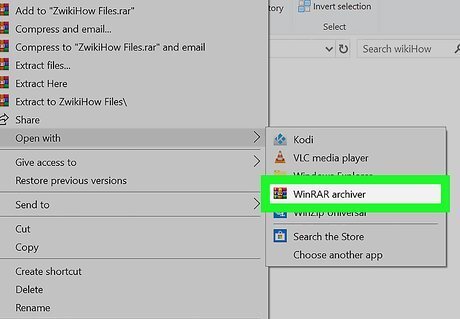
Click WinRAR archiver. This is in the pop-out menu. Doing so opens your ISO file in WinRAR. It may take WinRAR a few minutes to fully extract the ISO file.

Review your ISO file's contents. You should be able to see each of the ISO's files in the WinRAR window. Many ISO files will have a "setup" file (e.g., setup.exe) that you can double-click to run.
Using The Unarchiver on Mac
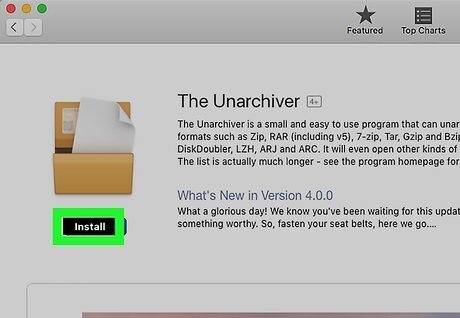
Install The Unarchiver. The Unarchiver is a free app that you can download from your Mac's App Store: Open the App Store on your Mac. Click the search box. Type in unarchiver and press ↵ Enter. Click GET next to The Unarchiver. Click INSTALL APP when prompted.
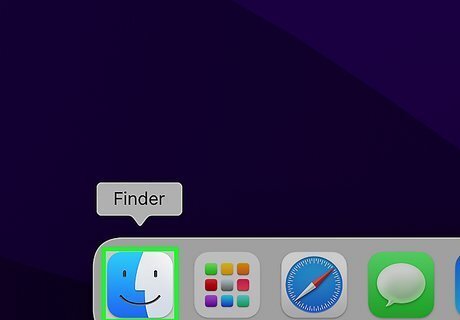
Open Finder Mac Finder. It has an icon that resembles a blue and white smiley face. You can find it in the Dock at the bottom of your desktop.

Navigate the ISO file you want to open. Go to the folder location of your ISO file. By default, downloaded files can be found in your Downloads folder.
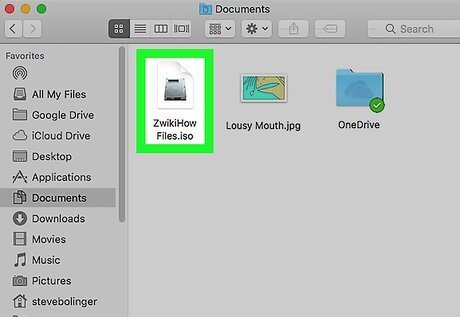
Select the ISO file. Click the ISO file to do so.
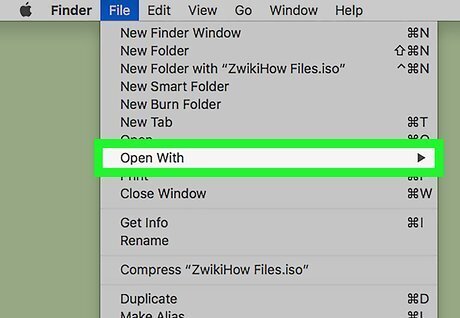
Click the File menu and select Open With. Selecting it prompts a pop-out menu.

Click The Unarchiver. It's in the pop-out menu. The Unarchiver will begin extracting your ISO file into a folder with the same name as the ISO file. If prompted, click Extract before proceeding.

Open the extracted folder. Double-click the folder, which should have the same name as your ISO file, to do so. You can now review the contents of the ISO.
















Comments
0 comment