
views
- Installing BlueStacks, an Android emulator, on Windows allows you to install apps from the Google Play Store on your PC.
- You can also download and install Android apps using the Amazon App Store, available from the Microsoft Store.
Using BlueStacks
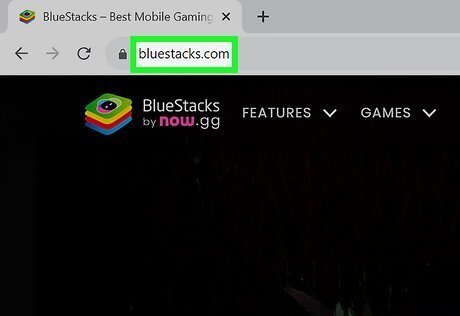
Download the BlueStacks 10 installer. Go to https://www.bluestacks.com and click BlueStacks 10. It's the blue button on the left side of the page. This downloads the installation file for BlueStacks X. BlueStacks X allows you to play Android games over the cloud without downloading them to your PC. You can also download and play Android games from the Google Play Store using the BlueStacks App Player. Alternatively, you can click Download BlueStacks 5 to download the installation file for BlueStacks 5. BlueStacks 5 is a more lightweight version of BlueStacks that does not support gameplay over the cloud. Instead, it requires you to download and play games from the Google Play Store.
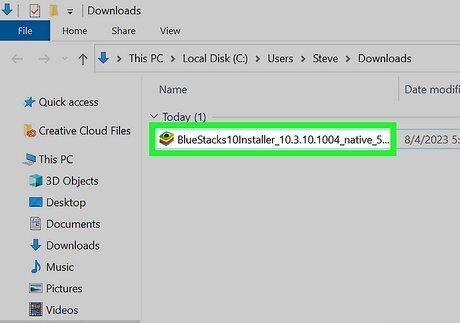
Open the installation file. By default, your downloaded files can be found in your Downloads folder or within your web browser. Click the "BlueStacks10Installer" file to launch the installation file.
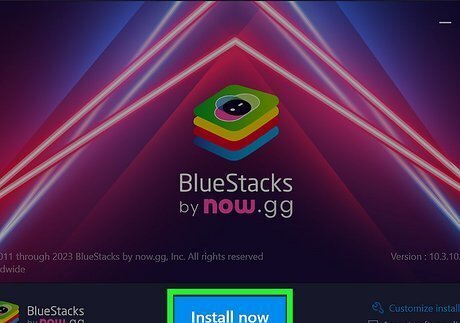
Click Install Now. It's the blue button on the installer's launch page. Allow a few minutes for it to finish installing.
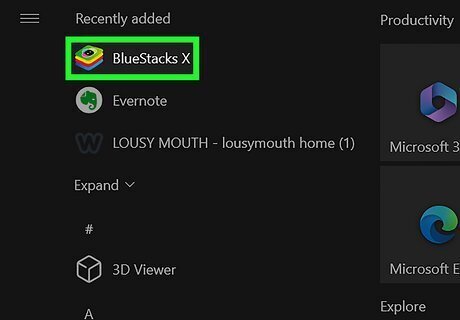
Open Bluestacks. Once BlueStacks is finished installing, you can click the BlueStacks icon in your Windows Start menu.
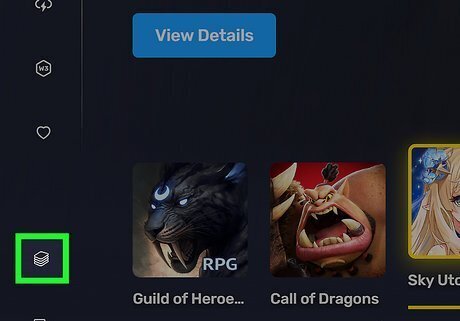
Click App Player. It's in the menu bar to the left next to an icon of a stack of rectangular objects. This opens the App Player, which allows you to download and install Android apps from the Google Play Store. It may take a few minutes for the App Player to launch. After you sign in to the Google Play Store, you can search for the name of a game using the search bar at the top of BlueStacks. Click the game you want to play, then click Install via Google Play.
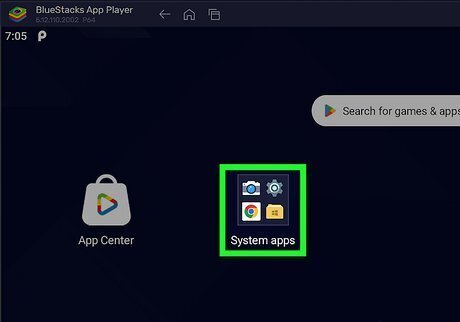
Click System Apps. It's the folder that contains all the basic Android apps, like the Camera, Google Chrome, the Settings menu, and the Google Play Store. It's the second option in the App Player.

Open the Google Play Store Android Google Play. It has an icon that resembles a blue, red, green, and yellow triangle. Click the Google Play Store icon to launch it.
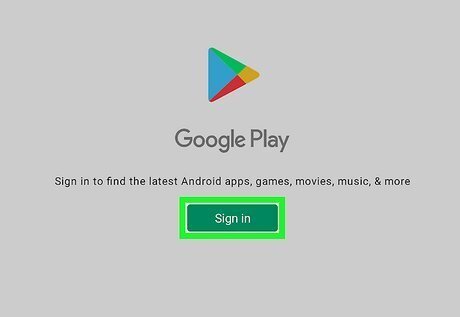
Click Sign In. It's the green button in the center of the page.
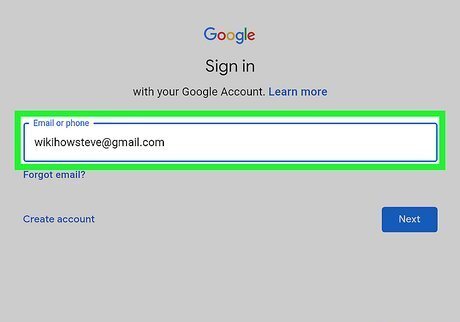
Sign in with your Google account. To download apps from the Google Play Store, you need to log in with your Google account. Enter the username and password associated with your Google account and click Sign In. If you do not have a Google account, you can easily create one by creating a Gmail account.
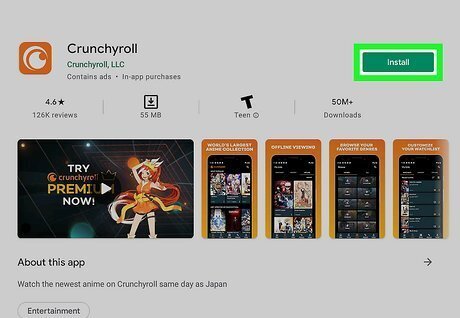
Install an app. You can search for games and apps using the search bar at the top of the Google Play Store or the top of BlueStacks. Enter the name of the app or game you want to play, then click Install (in the Google Play Store) or Install via Google Play (in BlueStacks). You can open the app inside the BlueStacks App Player.
Using the Amazon Appstore
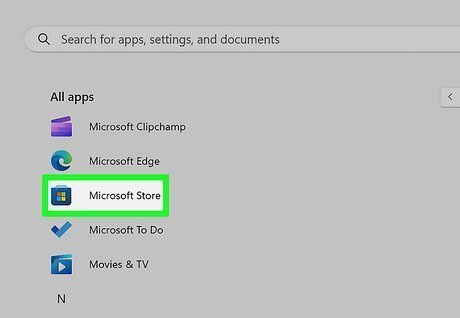
Open the Microsoft Store. The Microsoft Store has a shopping bag icon with the Windows logo, and you'll find it on the Start menu.
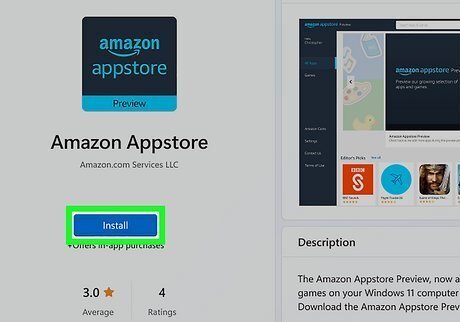
Install the Amazon Appstore. To do so, type "Amazon Appstore" in the search bar at the top and press Enter. Click the Amazon Appstore icon, then click Install.
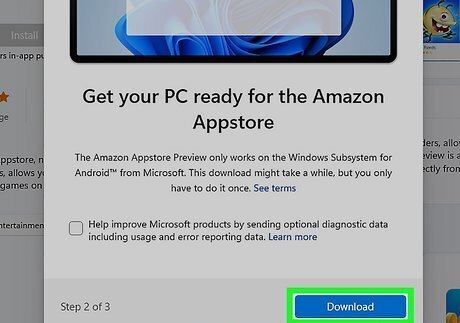
Download the Android subsystem for Windows. This is needed for the Amazon Appstore to work. When you try to install the Amazon Appstore in the Microsoft Store, you will be prompted to download the Android Subsystem for Windows. Click Download when prompted. It may take a while for the Android Subsystem for Windows to finish installing.
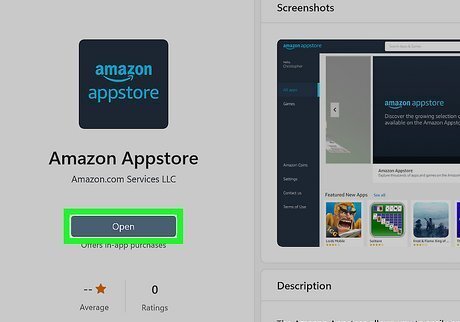
Open the Amazon Appstore. You can click Open Amazon Appstore in the Microsoft Store once it finishes downloading, or you can click the icon in the Windows Start menu. To run the Amazon Appstore, you need to have virtualization enabled. You can enable virtualization by booting into the BIOS and enabling virtualization in the BIOS menu. The BIOS menu is different for each computer make and model. You also need to have Virtual Machine Platform enabled to run the Amazon Appstore. To enable it, click the Windows Start menu, type "Turn Windows Features on or off," and click this option. Ensure the checkbox next to "Virtual Machine Platform" and "Windows Hypervisor Platform" are checked. Click Ok and restart your computer.
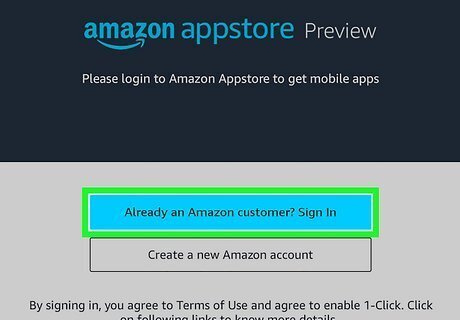
Sign in to your Amazon account. To do so, click Already an Amazon customer? Sign in. Enter the username and password associated with your Amazon account and click Sign In. If you don't have an Amazon account, you can create a new one using the Amazon mobile app or website.
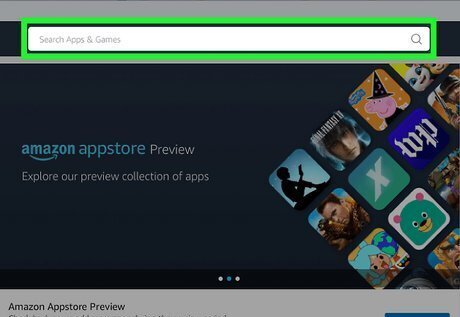
Search for an app you want to install. To do so, click the magnifying glass icon and enter the name of the app you want to install. As of now, the Amazon App Store has a limited number of apps available for Windows.
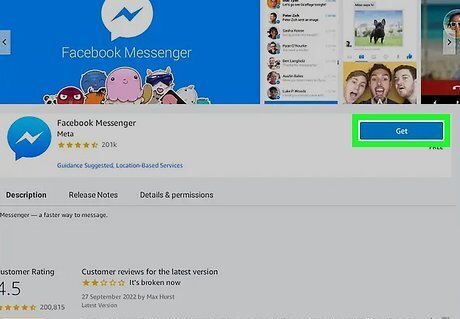
Click Install. This installs the app. Once the app is finished installing, you can find the app in the Windows Start menu.



















Comments
0 comment