
views
- Use the ‘Refresh’ feature in a chat options menu to update your contacts list.
- If the refresh doesn’t result in a complete contacts list, try adding the new contact manually.
- You can also sync your Google account to your phone in your phone’s settings menu.
Syncing Your Phone Contacts With Whatsapp
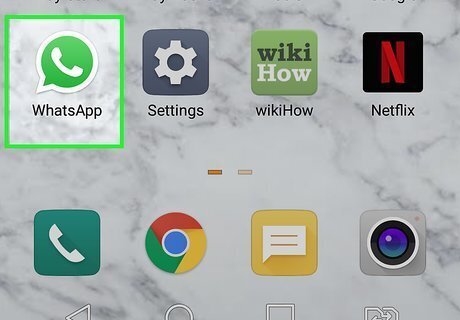
Open WhatsApp Messenger. The WhatsApp icon looks like a green speech bubble with a white telephone in it. Tap the Whatsapp icon on your Home screen or Apps menu to open Whatsapp.
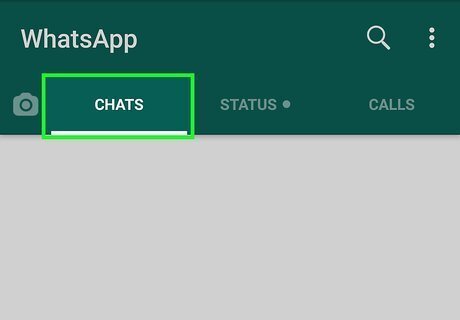
Tap the CHATS tab. It's the first tab at the top of the page. This displays a list of all your Whatsapp chats. It also has the "New Chat" button.
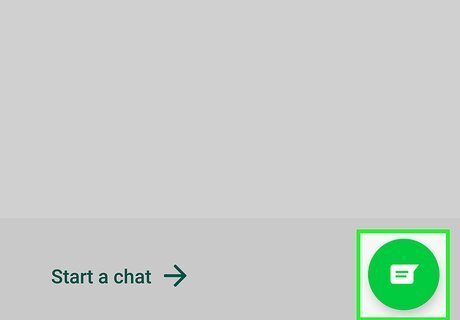
Tap the "New Chat" button. It's the green button with an icon that resembles a white speech bubble. It's in the lower-right corner. This displays a list of all your contacts.
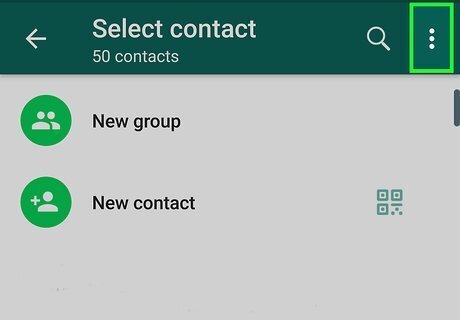
Tap the ⋮. It's the icon with three dots in the upper-right corner. This displays the menu.
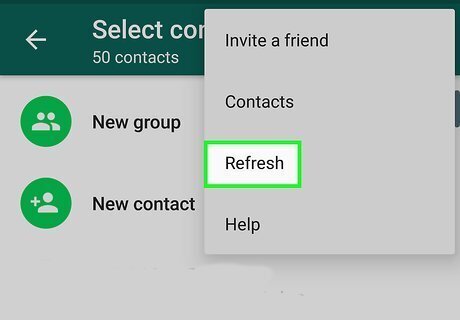
Tap Refresh on the menu. This will refresh the page and update your contacts list on WhatsApp. Any new phone contacts will now be imported to your WhatsApp contacts list. If you are not seeing a complete list of all your contacts, you may need to add a new contact manually, or make sure your Google contacts are syncing with your phone.
Adding a New Contact Manually
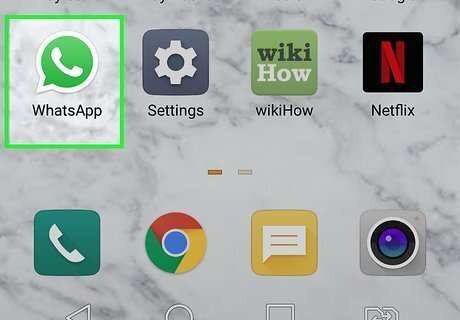
Open Whatsapp. The WhatsApp icon looks like a green speech bubble with a white telephone in it. Tap the Whatsapp icon on your Home screen or Apps menu to open Whatsapp.
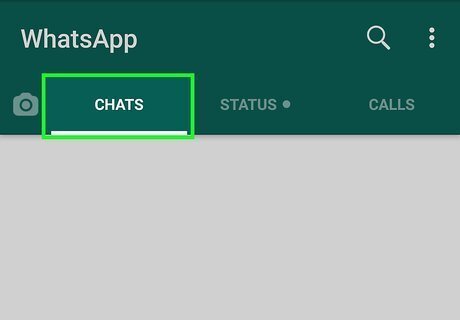
Tap the CHATS tab. It's the first tab at the top of the page. This displays a list of all your Whatsapp chats. It also has the "New Chat" button.
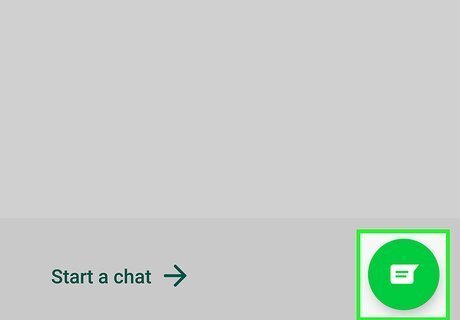
Tap the "New Chat" button. It's the green button with an icon that resembles a white speech bubble. It's in the lower-right corner. This displays a list of all your Contacts.
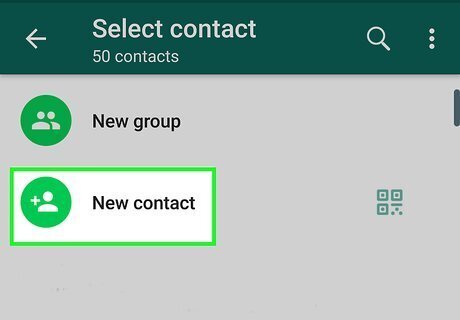
Tap New Contact. It's the second option above your list of contacts. It's next to a green button with an icon that resembles a person.
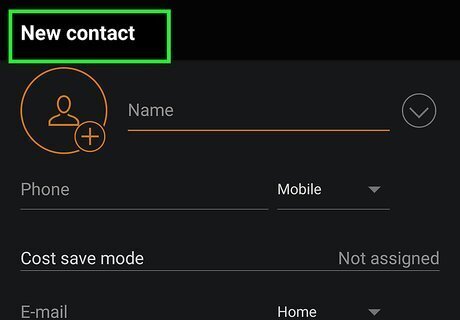
Tap Contacts or Create contact and tap Just Once. If you are using a standard Android phone, you will use the Contacts app from Google. It has a blue icon with an image that resembles a person. If you are using a Samsung Galaxy, you will use the Contacts app from Samsung which usually has an orange icon with an image that resembles a person. Tap your Contacts app and tap Just Once or Always at the bottom. This opens your Contacts app. If you are using a Samsung Galaxy, you will need to select where you want to save the contact to. You can save the contact to your phone, SIM card, Google account, or Samsung account.
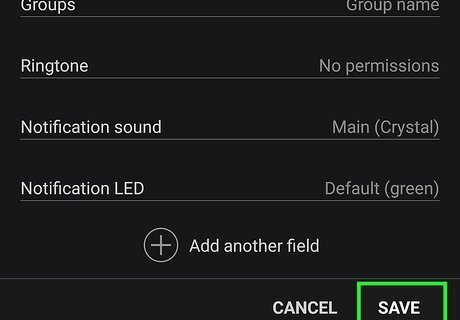
Enter the Contact's information and tap Save. Use the spaces provided to enter the contact's first name, last name, company or work, phone number, and email address. Leave any fields blank that you don't know. You do need to provide a phone number or email. On Samsung Galaxy, the Save button is at the bottom of the screen. On standard Android phones, it's at the top of the screen. This saves your contacts. This adds the contact to your phone contacts and your Whatsapp contacts. If the contact doesn't immediately appear in your Whatsapp contacts, sync your contacts in Whatsapp.
Syncing Your Google Contacts with Your Phone
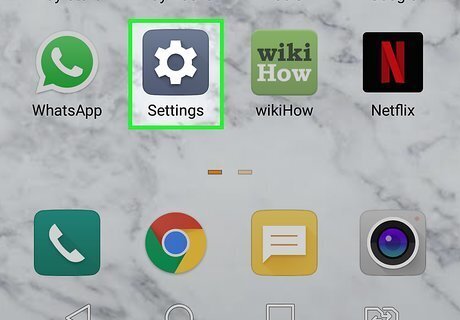
Open the Settings app Android 7 Settings App on your phone. If your Google account is not syncing contacts with your phone, you will not see contacts saved to your Google account in Whatsapp or your contacts list. You can make sure syncing with your Google contacts is turned on in the Settings menu.
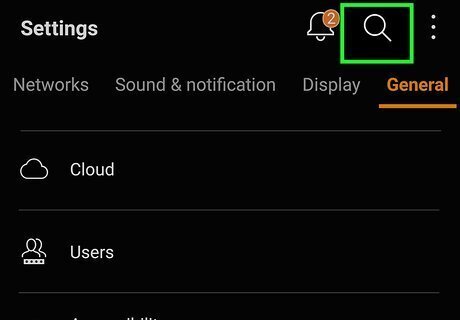
Tap the magnifying glass icon Android 7 Search at the top. Since the Settings menu is different from one phone model to the next, the easiest way to find your way around the Settings menu is to use the Search function. Tap the icon that resembles a magnifying glass icon in the upper-right corner to display a search menu.

Type Accounts in the search bar and tap Accounts. Typing "Accounts" in the search bar displays a list of related search results. Tapping Accounts in the search results takes you to the menu with the "Accounts" option. On standard Android phones, this option is found in the root Settings menu. On Samsung Galaxy, it is found i the Accounts and Backup menu.
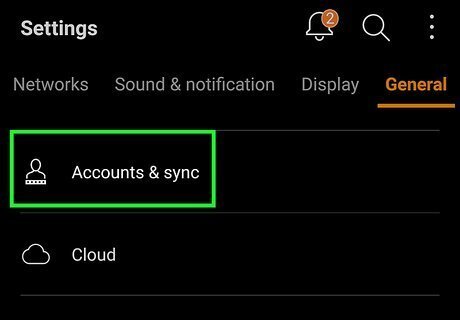
Tap Accounts. This opens the Accounts menu. The accounts menu displays a list of all accounts you are signed into on your phone.
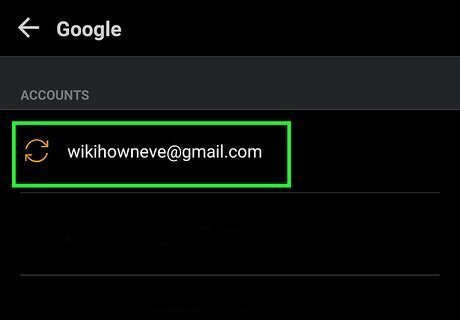
Tap the Google account you want to sync. Google accounts have an icon with a red, green, yellow, and blue "G." They have the email address associated with each account listed next to the Google icon. Tap the account you want to sync with your phone. If you do not see the Google account you want to sync listed in your Accounts menu. You'll need to add that account to your Android phone.
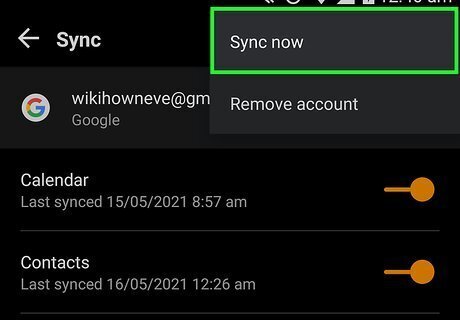
Tap Sync or Sync Account. This displays the Sync menu with a list of options related for your Google account that you can sync with your phone.
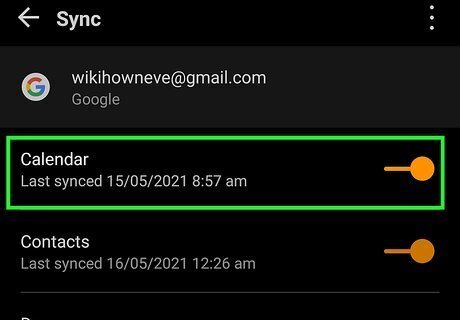
Tap the toggle switch Android 7 Switch On next to "Contacts." This allows all the contacts saved to your Google account to sync with your phone. If the contacts do not appear in Whatsapp, be sure to sync your Whatsapp contacts
















Comments
0 comment