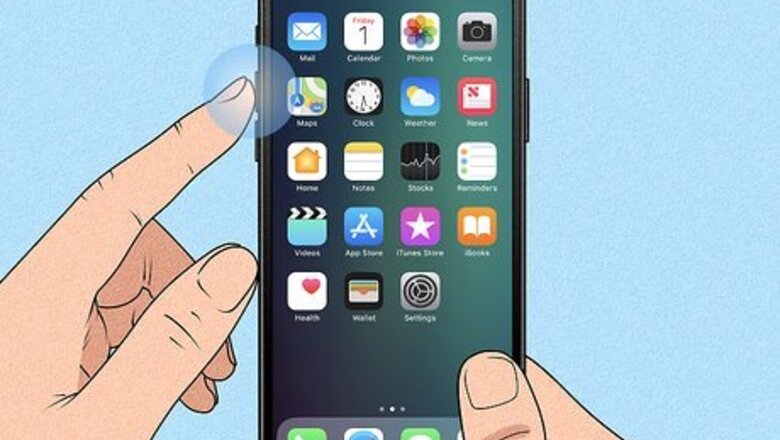
views
Force-Restarting an iPhone 8 and Later
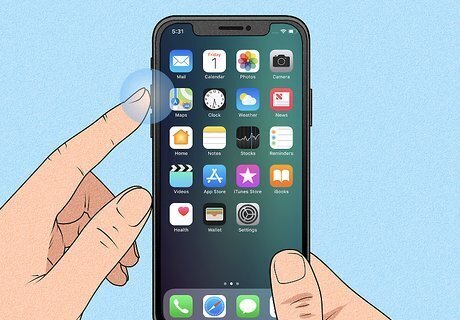
Press and release the Volume Up button. It's in the left side of the phone, close to the top-most edge. This method will work on the iPhone 8, 8 Plus, XR, XS, XS Max, 11, 11 Pro, 11 Pro Max, and iPhone SE (2nd Generation).

Press and release the Volume Down button. It's on the left side of the phone below the Volume Up button.
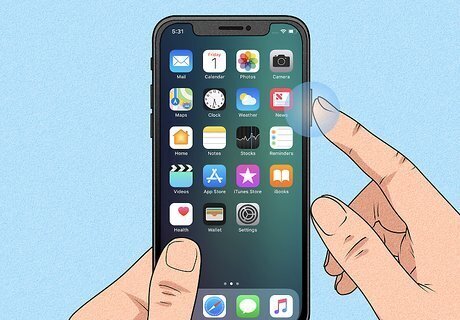
Press and hold the side button. It's on the right side of the phone. Continue holding the button until the Apple logo appears.
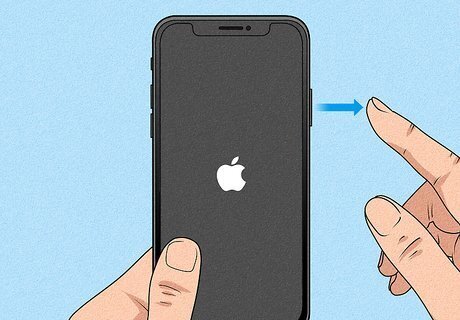
Release your finger once the Apple logo appears. This should force-restart your unresponsive iPhone. If your iPhone still won't restart, try charging it for an hour and then trying again. If you still can't restart your iPhone, see Fixing an iPhone that Won't Force-Restart.
Force-Restarting an iPhone 7 or 7 Plus

Press and hold the Volume Down button and Sleep/Wake button. The Volume Down button is on the left side of the iPhone, and the Sleep/Wake button is on the top-most edge. Continue holding these buttons down until the Apple logo appears.
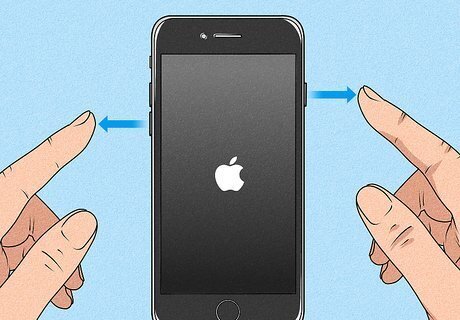
Release the buttons when you see the Apple logo. If the reset was successful, your iPhone will restart normally. If your iPhone still won't restart, try charging it for an hour and then trying again. If you still can't restart your iPhone, see Fixing an iPhone that Won't Force-Restart.
Force-Restarting an iPhone 6, 6s Plus, or iPhone SE (1st Generation)
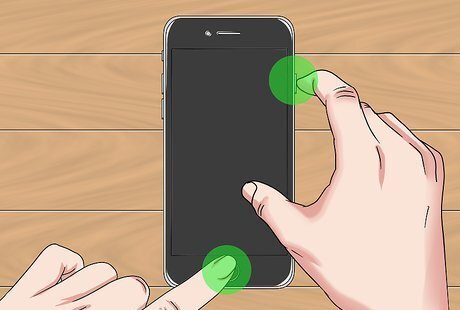
Press and hold the Sleep/Wake button and the Home button. The Sleep/Wake button is on the top-most edge of the iPhone, while the Home button is the large round button at the bottom-center part of the screen. Continue holding the buttons down until you see the Apple logo.
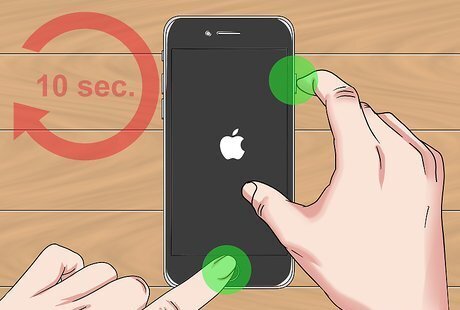
Release the buttons when the Apple logo appears. Your iPhone should restart normally if the reset was successful. If your iPhone still won't restart, try charging it for an hour and then trying again. If you still can't restart your iPhone, see Fixing an iPhone that Won't Force-Restart.
Fixing an iPhone that Won't Force-Restart

Connect your iPhone to a computer. If your iPhone gets hung up on the Apple logo or a solid-color screen when forcing it to restart, you can try using your PC or Mac to repair it without losing data. Start by connecting the iPhone to the computer using its charging cable.
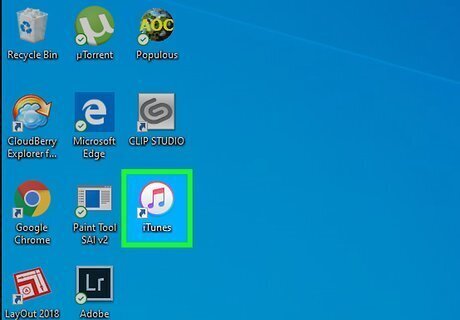
Open Finder (Mac) or iTunes (PC). If you're using Mac Catalina or later, click the two-toned face on the Dock to launch Finder. If you have Windows or an earlier version of macOS, open iTunes from the Start menu or Applications folder.
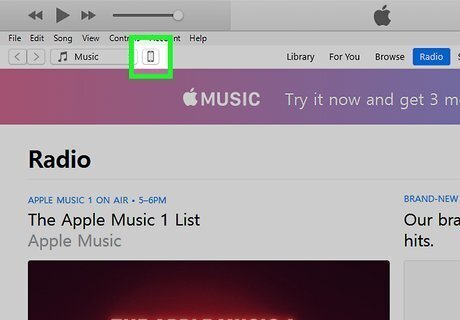
Locate your iPhone. If you're using Finder, click your iPhone's name in the left panel under "Locations." If you're using iTunes, click the button with an iPhone icon near the top-left corner of the app (to the right of the drop-down menu).

Put your iPhone into recovery mode. The steps to do this vary by model: Models with Face ID: Press and release the Volume Up button, then press and release the Volume Down button. Press and hold the button on the top edge until your iPhone restarts in recovery mode. iPhone 8 or Later: Press and release the Volume Up button, then press and release the Volume Down button. Press and hold the button on the right side until the iPhone boots into recovery mode. iPhone 7/7 Plus: Press and hold the top button (or right-side button on some models) and the Volume Down buttons at the same time. Lift your fingers when the phone boots into recovery mode. iPhones with Home buttons, iPhone 6, and earlier: Press and hold the Home button and the top (or right-side) buttons at the same time. Lift your fingers when the recovery mode screen appears.
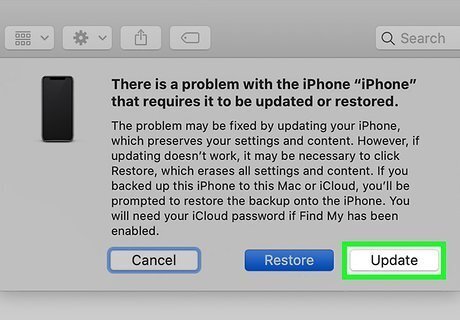
Click the Update button on your computer. This button is on the pop-up message that appeared in Finder or iTunes when the iPhone went into recovery mode. Choosing this option attempts to repair iOS without deleting your data. If this process fixes the iPhone, it will restart as normal. If it takes longer than 15 minutes to download the update, the iPhone will exit recovery mode automatically. In this case, repeat Step 4 to get back into recovery mode and then try again. If updating the iPhone was successful but you still can't use it, you may have success with a factory reset. Just repeat this method and select Restore instead of Update. This will erase all of the data on your iPhone, so do this as a last resort.
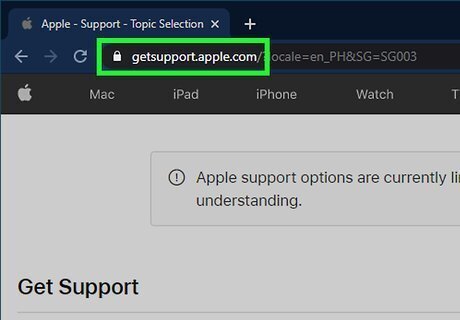
Contact Apple Support if your iPhone still won't restart. Apple recommends contacting their support team if you continue to experience any of these issues: The screen remains black or another solid color, the screen comes on but the iPhone won't respond to your touch, or the iPhone remains stuck on the Apple logo. To reach out for support, visit https://getsupport.apple.com, select your model, and follow the on-screen instructions.


















Comments
0 comment