
views
Windows 10
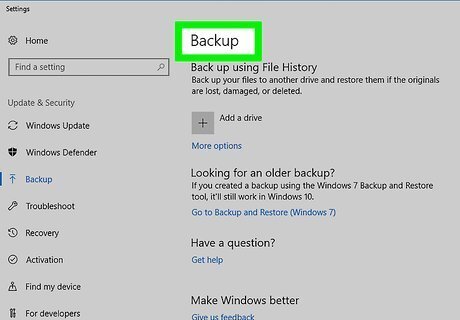
Back up your data. Although formatting your Windows 10 PC is super easy, the changes are permanent—you'll be deleting all of your apps, settings, and personal files and reinstalling Windows from scratch. Fortunately, it's also easy to back up the files you want to keep using tools that came with your PC. See How to Back Up Your Files in Windows 10 to learn how to create a backup to a DVD, CD, external hard drive, or the cloud.
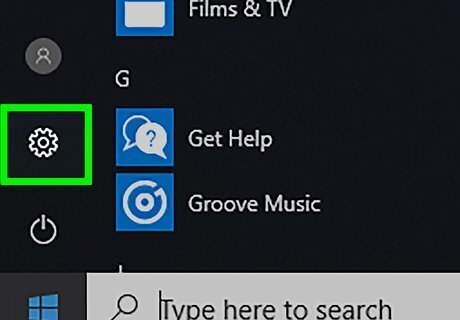
Open your Windows Settings Windows Settings. You'll find this gear icon on the Start menu.
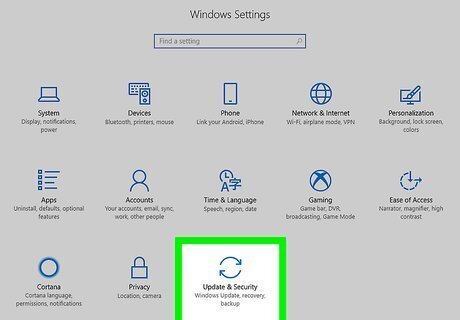
Click Update & Security. It's the icon of two curved arrows.
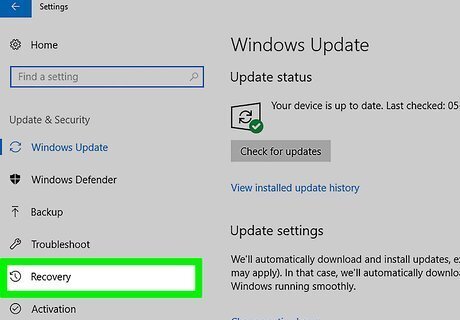
Click Recovery. It's in the left panel.

Click the Get started button under "Reset this PC." It's the first button at the top of the right panel.
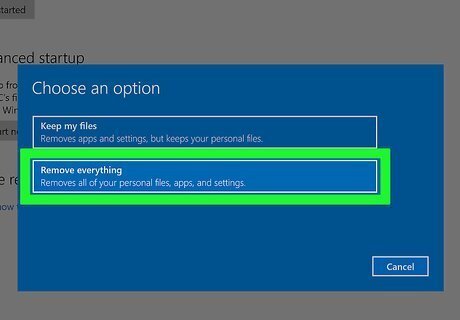
Click Remove everything. It's the second option on the blue screen.

Click Remove files and clean the drive. It's the second option. This option is the one you'll need to format the hard drive—the other option just erases and reinstalls the operating system without actually formatting the drive. Cleaning the drive is important if you're planning to sell or give away this PC. That's because formatting the hard drive makes it hard for someone malicious to restore your deleted files. But if you want to keep the PC, you can click Just remove my files to skip formatting the drive. Another more serious option for cleaning the hard drive is to use a third-party data-wiping tool like DBAN (Darik's Boot and Nuke). If you use a drive-clearing program, you'll need to make sure you have a Windows 10 recovery drive or DVD so you can reinstall the operating system. See How to Clean a Hard Drive to learn more about this option.
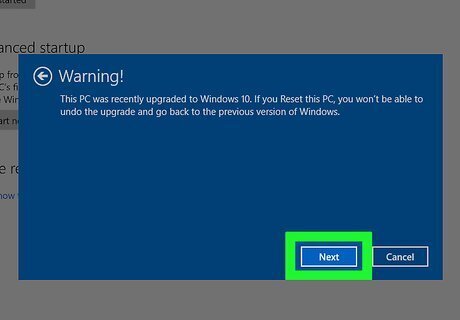
Click Next on the warning screen. If you see a message that says the PC was upgraded to Windows 10, it means that reinstalling Windows makes it so you cannot go back to the previous version of Windows.

Click Reset to format your PC. Depending on the size and speed of your hard drive, this part can take a while (anywhere from several minutes to several hours). If you're using a laptop, make sure you plug it into a power source so the formatting is not interrupted.
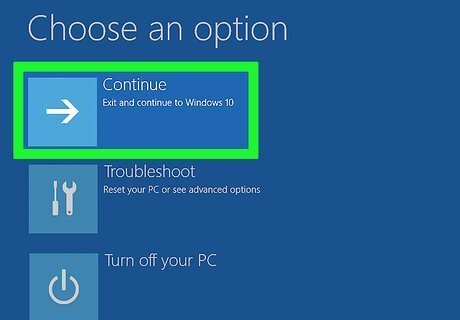
Click Continue when the format is complete. Your PC is now formatted. If you'd like to reinstall Windows, follow the on-screen instructions to do so.
Windows 8.1
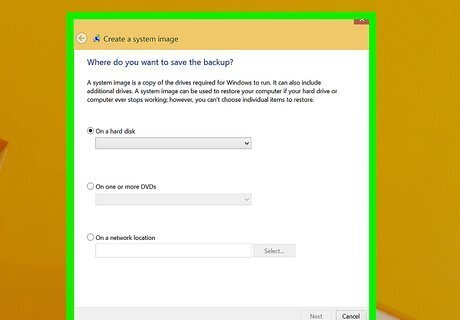
Back up your data. Since formatting your PC will erase all of your files and settings, you'll probably want to do a backup first. Check out How to Back Up a Windows Computer to learn how to quickly back up your PC before you proceed. If your PC came with Windows 8 instead of Windows 8.1, formatting and resetting will revert you to Windows 8. But don't worry—you'll be prompted to install a free upgrade to Windows 8.1 soon after installing.
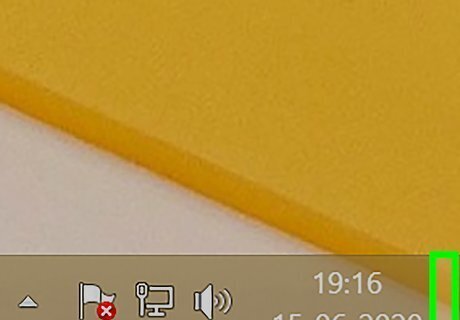
Hold the mouse cursor at the bottom-right corner of the screen. This opens the Charms menu.
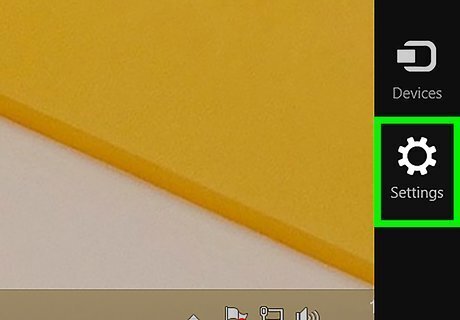
Click Settings Windows Settings. It's the gear icon on the Charms menu.
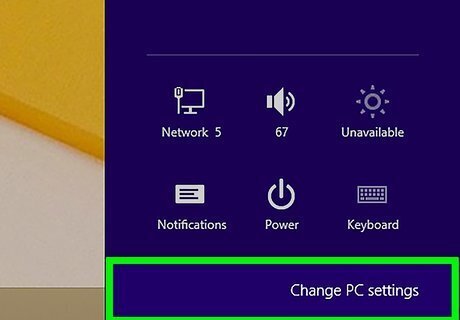
Click Change PC Settings. It's at the bottom of the menu.
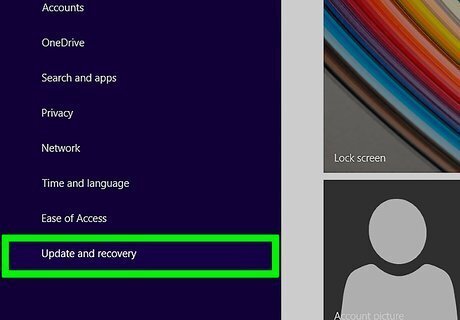
Click the Update and recovery tab. It's near the bottom of the left panel.
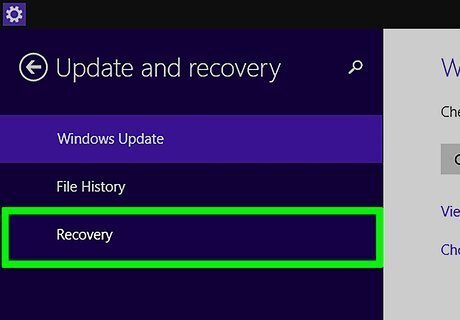
Click Recovery. It's in the right panel.
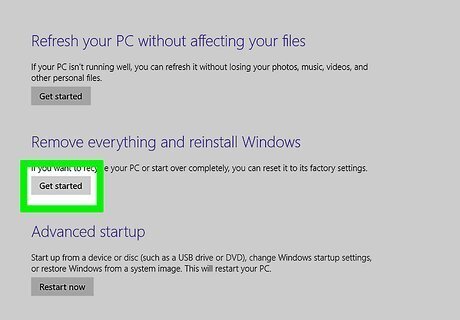
Click Get started under "Remove everything and reinstall Windows." It's in the middle of the right panel. Make sure you don't accidentally click "Get started" under a different option, as there are several.
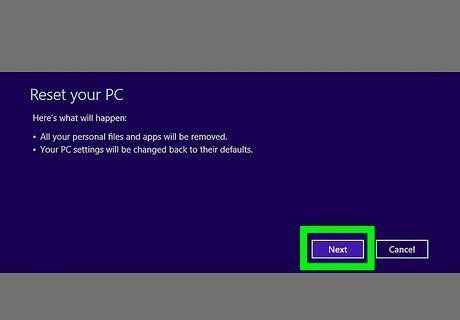
Click Next. This confirms that you want to delete all of your files, apps, and settings from this PC.

Select which drive(s) you want to format. If you only want to format the drive on which Windows 8 is installed, select Only the drive where Windows is installed. To format all drives on the computer, select All drives.
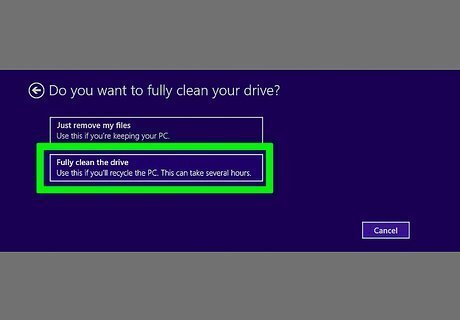
Click Fully clean the drive. This option (the second one) ensures that the drive is completely formatted. If you're planning to keep the PC and aren't worried about people accessing your deleted files, you can click Just remove my files. This won't format the drive, though. A more serious option for cleaning the hard drive is to use a third-party data-wiping tool like DBAN (Darik's Boot and Nuke). DBAN and similar tools make it impossible for anyone to find fragments of your deleted files, so this might be useful if you plan to sell or give away your PC. Just make sure you have recovery media so you can reinstall Windows afterward. See How to Clean a Hard Drive to learn more about this option.
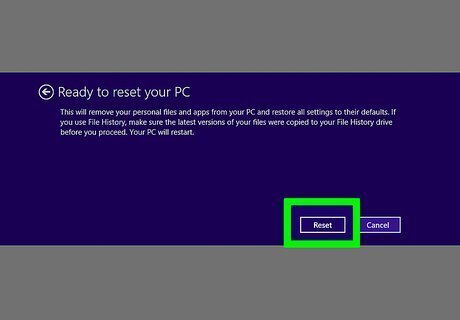
Click Reset to format your PC. Depending on the size and speed of your hard drive, this part can take a while (anywhere from several minutes to several hours). If you're using a laptop, make sure you plug it into a power source so the formatting is not interrupted. Once the PC is formatted, it will reboot and prompt you to reinstall Windows. Follow the on-screen instructions if you'd like to do so.
macOS
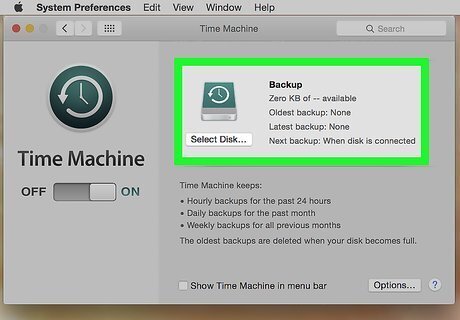
Back up your data. Formatting your Mac will erase all of your data, so make sure you've backed up everything you want to keep. See How to Back Up a Mac to learn how to save your files to Time Machine or iCloud.

Turn on your Mac and press ⌘ Command+R. If your Mac is already turned on, reboot it and press this key combination as soon as it turns back on. This boots your Mac into Recovery Mode. You can release your fingers from the keys once you see the Apple logo or a startup screen.
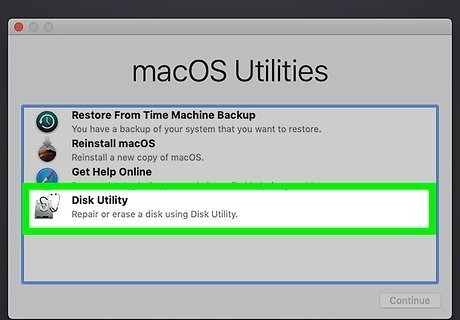
Select Disk Utility. It's the last option on the "macOS Utilities" window.
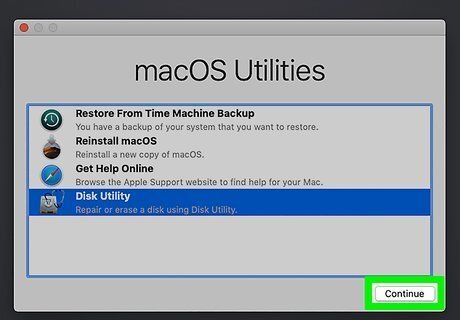
Click Continue. It's at the bottom-right corner.
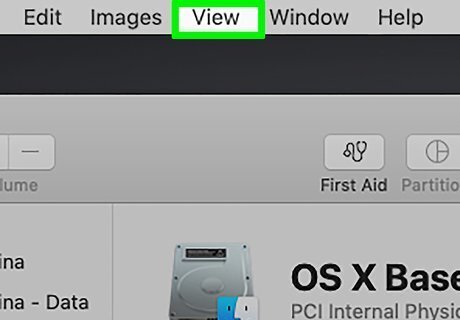
Click the View menu. It's in the menu bar at the top of the screen.
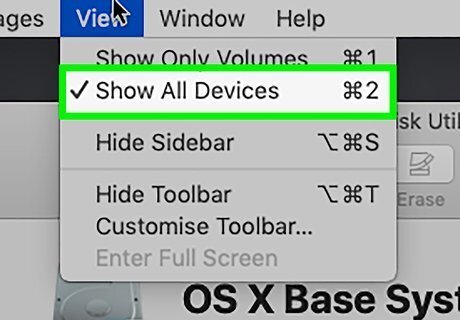
Click Show All Devices. This displays all disks connected to your Mac in the left panel.
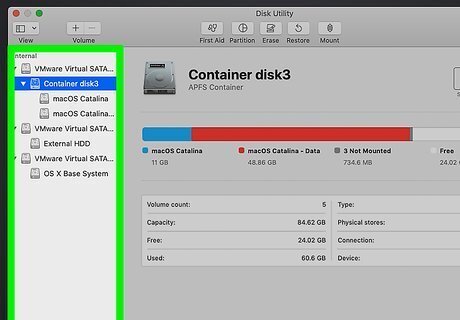
Select the disk you want to format. For example, if you want to format your primary drive on which macOS is installed, you'll select the first disk at the top of the list (under "Internal").
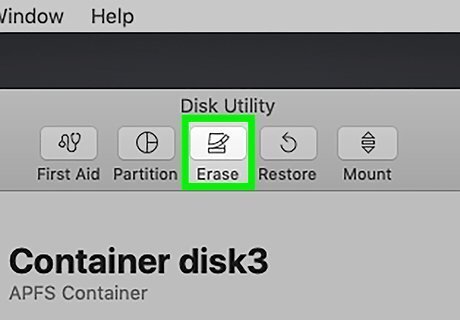
Click the Erase button. It's near the top-center part of the window.
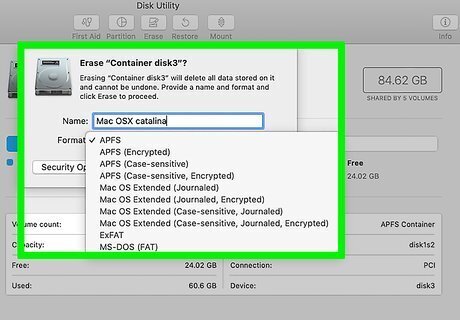
Select your formatting details. Name: Enter a name to identify the hard drive. Format: Unless you have a specific reason not to do so, leave the default format of your internal hard drive as APFS. Scheme: Select Choose GUID Partition Map.
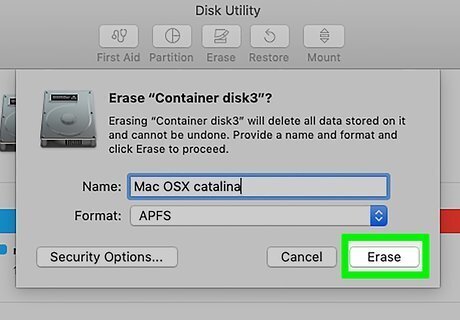
Click Erase to format the disk. You may be asked to verify your Apple ID or password. Once the disk is erased and formatted, you'll return to the Disk Utility list. If you have additional hard drives, you can format them now using Disk Utility.
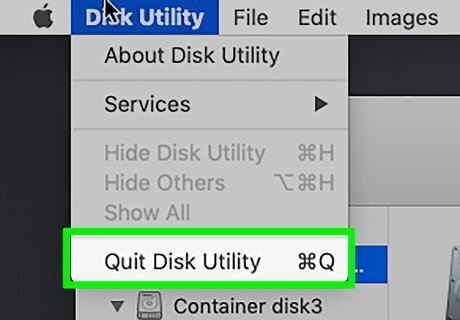
Close Disk Utility. You can do this by clicking the red circle at the top-left corner of the window. If you want to reinstall macOS on this drive, just boot back into Recovery Mode by pressing Control + R at startup, and then select Reinstall macOS (to start from scratch) or Restore From Time Machine Backup (if you backed up the OS to Time Machine).


















Comments
0 comment