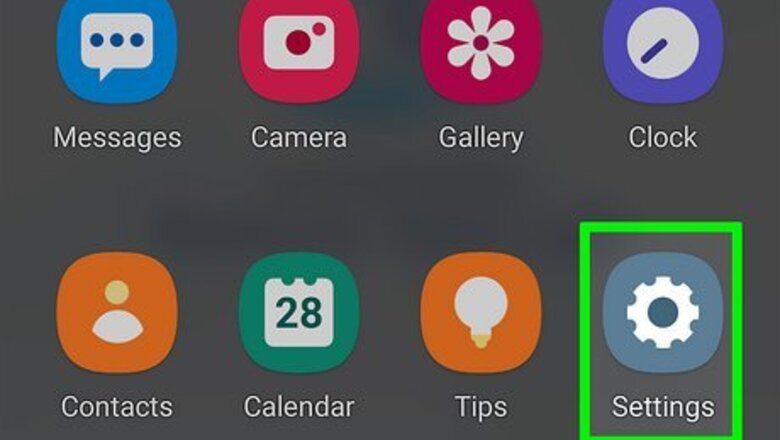
views
Setting Up a Secure Lock
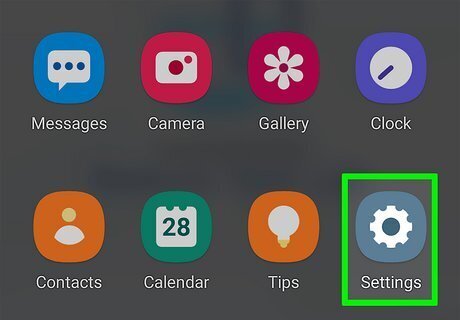
Open Settings. Tap the gear icon in your Quick Menu or search for the gear app icon.
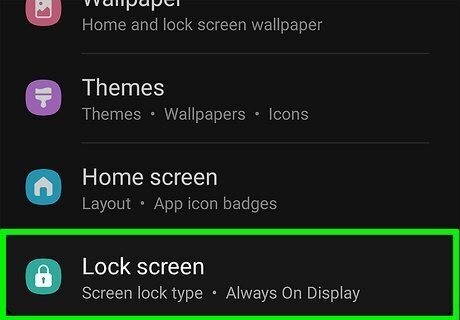
Tap Lock Screen. You may have been prompted to create a key when you first set up your phone, but you can always return here to add one if you skipped that step.
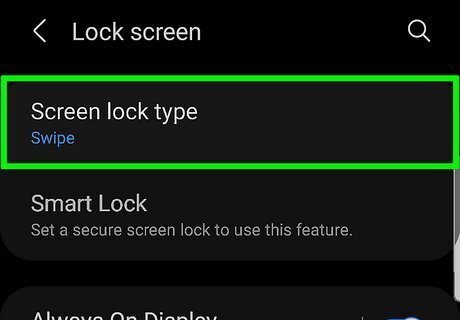
Tap Screen lock type. It's usually the first option in the menu. You'll need to confirm your current key if you have it set up.
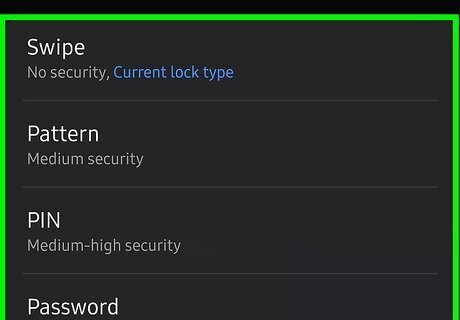
Tap a security measure to create one. You can create a swipe, pattern, PIN, password, or use your face or fingerprints to create a key. Only those that enter this key will be able to read your phone. Make sure "Strong Protection" is enabled if you want your phone's data to be encrypted. By default, this feature is turned on. Find it in Settings > Biometrics and security > Other security settings.
Encrypting Older Samsung Phones
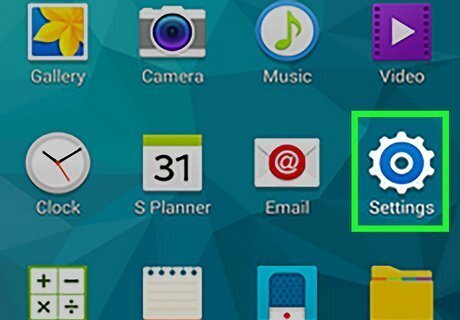
Open Settings. Tap the gear icon in your Quick Menu or search for the gear app icon. You'll want to use this method if you have an older phone, like the Samsung S5.

Tap Security. It's usually found under the "System" header next to a lock icon. If you have a Samsung running Android 5, you'll find the Security icon under the "Personal" header instead.
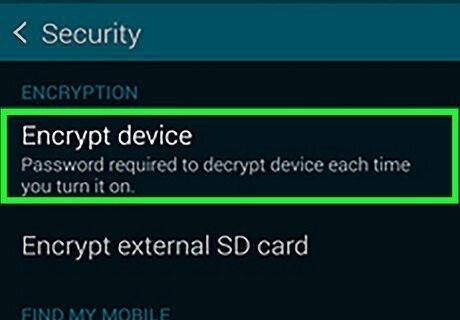
Tap Encrypt Phone/Device. This is usually the first option in the menu. Your phone will need to be charged to at least 80%, plugged in, and encryption could take an hour or longer to complete. If your phone is rooted, you'll need to unroot your phone to do this.










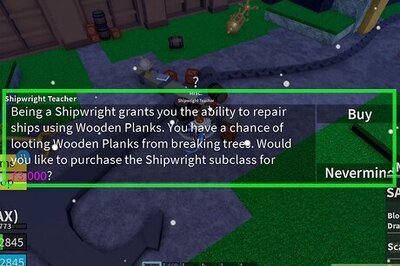




Comments
0 comment